睡人亭トップ→授業用→MS Wordを使いこなす→テキストボックスの挿入
テキストボックスの挿入
メニューの[挿入]→[テキストボックス]にカーソルを合わせます。
右側にサブメニューが表示されます。
テキストボックスの文書を横書きにする場合は[横書き]を、縦書きにする場合は[縦書き]をそれぞれ選択します。

描画キャンパスが表示されます。

描画キャンパスとは、図形を描く領域のことです。
この中に描かれた図形は、同じグループとして扱われますので、描画キャンパスを単位に拡大・縮小や移動が一括して実行できます。
しかし、実際にオートシェイプやテキストボックスを作成する際には、「大変じゃま!」なので、これを使わないで描画する手順をこちらのページで説明しておきます。
描画キャンパス作成しない場合は、個々の図形単位で取り扱われます。
テキストボックスだけを使いたい場合には、描画キャンパス作成しない方が使い勝手がよいかと思います。
マウスカーソルが「+」になりますので、テキストボックスを挿入したい部分の左上をクリックします。
マウスの左ボタンを押したまま、右下に向かってマウスを移動(ドラッグ)します。
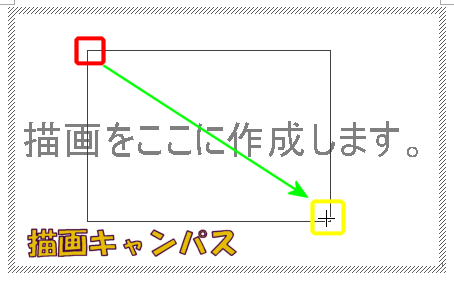
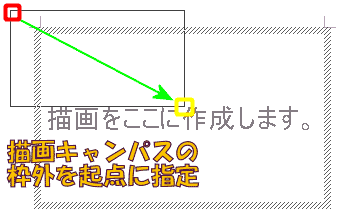
テキストボックスの大きさが目的のサイズになったら、マウスのボタンを離します。
テキストボックスが完成します。
テキストボックスにマウスカーソルを合わせて左クリックすると、ボックス内に文字が入力できます。
本文に戻るには、本文の任意の場所にマウスカーソルを合わせて左クリックしてください。
文字の大きさや、フォントの変更、左右中央配置などは、本文の文字列と同様に設定できます。

テキストボックスの位置を変える
テキストボックスの位置を変更するには、以下の手順を実行してください。
他の図形は使わずにテキストボックスのみを使いたい場合は、あらかじめ描画キャンパス外にテキストボックスを作成しておくと、ここでの作業が楽になります。
テキストボックスの枠線付近にマウスカーソルを合わせます。
![]() が表示されますので、移動したい方向にマウスの左ボタンを押したまま、マウスを移動します。
が表示されますので、移動したい方向にマウスの左ボタンを押したまま、マウスを移動します。
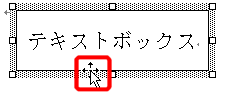
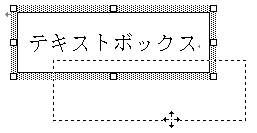
移動地点にきたら、マウスのボタンを離すと移動完了です。

実は、テキストボックスを左クリックして選択し、カーソルキー([→][←][↑][↓])を押しても移動できます。より細かい移動は、[Ctrl]キーとカーソルキーを同時に押します。
テキストボックスの大きさを変える
テキストボックスの大きさを変更するには、以下の手順を実行してください。
テキストボックスを左クリックします。
テキストボックスの周囲に、八個の[■(アンカーポイント)]が表示されます。
大きさを変更したい個所の[■(アンカーポイント)]にマウスカーソルを合わせます。
マウスカーソルを合わせると矢印が表示されますので、マウスの左ボタンを押したまま、拡大(縮小)したい方向に向かって、マウスを移動します。
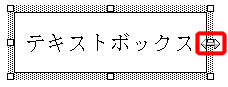
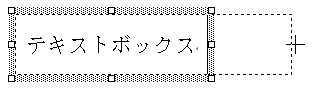
上下左右の中央部の[■(アンカーポイント)]は、それぞれ一方向に移動できます。
四隅の[■(アンカーポイント)]は、それぞれ斜め方向に移動できます。
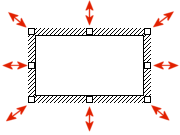
目的の大きさになったらマウスのボタンを話すと、大きさが変更されます。

通常はグリッド単位で大きさが変更されますが、任意の大きさに設定したい場合には、[Ctrl]キーを押しながら左ドラッグして移動してください。
[Ctrl]キーを押しながらカーソルキーを押しても同じ動作が実行可能です。
より詳細な設定は、こちらを参照して下さい。
一文書の中に縦書き横書きを混在させたり、本体と文字組が異なる(コラムのような)挿入部分を配置したい場合には、テキストボックス機能を利用します。