睡人亭トップ→授業用→MS Wordを使いこなす→脚注の挿入
脚注の挿入
脚注を付ける文字列の後ろを左クリックして、カーソル(Iビーム)を移動します。
メニューの[挿入]→[脚注]を選択します。
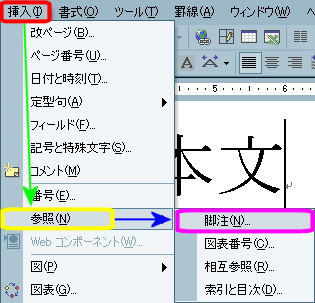
脚注のダイアログボックスが表示されます。
初めに、脚注の種類を設定します。
[脚注]と[文末脚注]との二種類があります。
脚注の種類を選択したら、脚注エリアの表示形式を選択しましょう。
脚注の各種書式は、[書式]以下の部分で設定します。
必要な選択が終わったら、[挿入]を左クリックします。
新しい脚注が挿入されます。
新しい脚注を作成しないで、脚注の書式だけを変更したい場合は、[適用]を左クリックしてください。
脚注
脚注を付けたページ内に脚注文書を表示します。
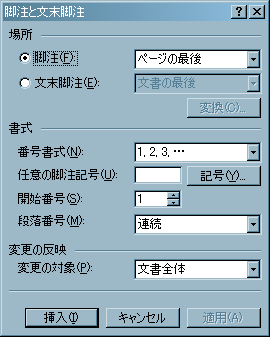
ページの直後
脚注番号をつけたページの下の方に、境界線と脚注エリアが設定されます。
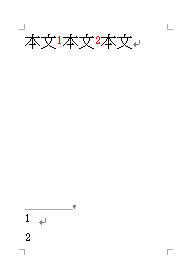
ページ内文字列の直後
脚注番号を付けた文章の最終行の直下に、境界線と脚注エリアが設定されます。
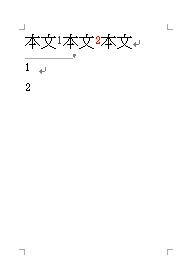
文末脚注
文末または各セクションごとに脚注をまとめて表示します。
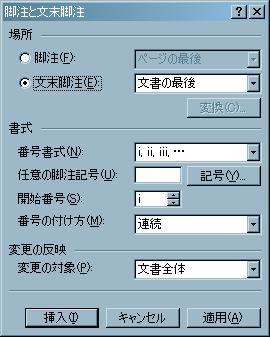
文章の最後
文章の最後に脚注エリアを設定します。
セクションの最後
各セクションの最後に脚注エリアを設定します。
脚注の書式
ここでは、脚注の様々な書式を設定します。
- 番号書式
- 脚注を連番で設定する場合、以下の脚注番号のスタイルが選択できます。
- リストボックス横の[▼]を左クリックしてリストを表示して選択してください。
- 開始番号(共通)
- 連番を開始する番号を指定します。
- 番号の付け方
- 脚注番号の付け方を設定します。
- 自動脚注番号
- 連番で脚注番号を付ける場合には、こちらを選択します。
- 任意の脚注記号
- 全ての脚注に同じ文字を指定したい場合には、こちらを選択します。
- 下のフォームボックスに直接入力するか、[記号/文字]を左クリックすると表示されるパレットから選択してください。
- 脚注
- [連続][セクションごと][ページごと]の三つから選択します。
- 文末脚注
- [連続][セクションごと][ページごと]の三つから選択します。
- [変更]を左クリックすると、脚注を文末脚注に、文末脚注を脚注にそれぞれ変換します。
| 1番目 | 2番目 | 3番目 | 4番目 | 5番目 | 6番目 | 7番目 | 8番目 | 9番目 | 10番目 |
|---|---|---|---|---|---|---|---|---|---|
| 1 | 2 | 3 | 4 | 5 | 6 | 7 | 8 | 9 | 10 |
| 1 | 2 | 3 | 4 | 5 | 6 | 7 | 8 | 9 | 10 |
| a | b | c | d | e | f | g | h | i | j |
| A | B | C | D | E | F | G | H | I | J |
| ⅰ | ⅱ | ⅲ | ⅳ | ⅴ | ⅵ | ⅶ | ⅷ | ⅸ | ⅹ |
| Ⅰ | Ⅱ | Ⅲ | Ⅳ | Ⅴ | Ⅵ | Ⅶ | Ⅷ | Ⅸ | Ⅹ |
| ① | ② | ③ | ④ | ⑤ | ⑥ | ⑦ | ⑧ | ⑨ | ⑩ |
| * | † | ‡ | § | ** | †† | ‡‡ | §§ | *** | ††† |
| 甲 | 乙 | 丙 | 丁 | 戊 | 己 | 庚 | 辛 | 壬 | 癸 |
| 一 | 二 | 三 | 四 | 五 | 六 | 七 | 八 | 九 | 十 |
| 一 | 二 | 三 | 四 | 五 | 六 | 七 | 八 | 九 | 一〇 |
| 壱 | 弐 | 参 | 四 | 伍 | 六 | 七 | 八 | 九 | 壱拾 |
| 壹 | 貳 | 參 | 肆 | 伍 | 陸 | 柒 | 捌 | 玖 | 壹拾 |
| ㈠ | ㈡ | ㈢ | ㈣ | ㈤ | ㈥ | ㈦ | ㈧ | ㈨ | ㈩ |
論文やレポートで脚注を設定したい場合には、脚注機能を利用します。
脚注と本文との関係は、下図を参照してください。