睡人亭トップ→授業用→MS Wordを使いこなす→オートシェイプの使い方:その2
描画キャンパスを消す
オートシェイプやテキストボックスを作成する際、初期状態では描画キャンパスが表示され、そこに各オブジェクトを設置することになります。

描画キャンパスとは、図形を描く領域のことです。この中に描かれた図形は、同じグループとして扱われますので、描画キャンパスを単位に拡大・縮小や移動が一括して実行できます。
しかし、実際にオートシェイプやテキストボックスを作成する際には、「大変じゃま!」なので、これを使わないで描画する手順を説明しておきます。
まず、何も描画していない段階でオートシェイプのオブジェクト(各種線分や図形など)を挿入します。
描画キャンパスが表示されたら、[DEL]や[Backspace]キーを押して描画キャンパスを削除してください。
但し、この方法を使うと、オートシェイプのコネクト機能を使用できません(一端Wordを終了して再起動すれば使用可)。
それ以外にも、初めから描画キャンパスを表示させないようにする方法もあります(この方法では、オートシェイプのコネクト機能を使用可)。
メニューの[ツール]→[オプション]を選択してください。
![[メニュー]→[ツール]→[オプション]を選択](images/103.png)
[オプション]のダイアログボックスが表示されます。
表示されたら、[全般]タブを左クリックして画面を切り替え、[オートシェイプの挿入時、自動的に新しい描画キャンパスを作成する]のチェックを外してください(チェックボックスにマウスカーソルを合わせて左クリックすることでチェックのオン・オフを切り替え)。
![[オプション]のダイアログボックス](images/104.png)
チェックを外した後[OK]をクリックして編集画面に戻ります。
直線を描く
道路や線路等、地図上の直線を描く場合は、[図形描画]の[オートシェイプ]を使います。
初めに、ツールバーの ![]() を左クリックします。
を左クリックします。
描画キャンパスが表示されます。

描画キャンパスとは、図形を描く領域のことです。
この中に描かれた図形は、同じグループとして扱われますので、描画キャンパスを単位に拡大・縮小や移動が一括して実行できます。
描画キャンパスを消す)で削除(もしくは最初から表示しない)して描画しましょう。
マウスカーソルが「+」字になりますので、直線の起点で左クリックし、そのまま直線を描きたい方向に向かって左ボタンを押したままマウスを動かします(左ドラッグ)。
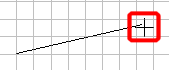
直線の終点でマウスの左ボタンを離すと直線が描画されます。
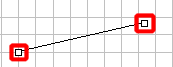
両端の「■」にマウスカーソルを合わせ、左ボタンを押してドラッグすれば、直線の方向や長さを変更できます。
[直線描画のテクニック]
直線を何本も引きたい場合には、直線ボタンをダブルクリック(その後、直線を描くのをやめるのは、直線ボタンを左クリック。)。
まっすぐな直線を引きたい場合には、「4.」のドラッグ時に、[Shitf]キーを押しながら実行してください。
直線をコピーしたい場合には、直線を左クリックして選択してから、[Ctrl]キーを押しながら左ドラッグしてください。
直線を並行コピーしたい場合は、直線を左クリックして選択してから、[Shift]と[Ctrl]キーを同時に押して左ドラッグしてください。
直線を移動したい場合は、直線を左クリックして選択してから、カーソルキー([→][←][↑][↓])を押すと移動できます(より細かい移動は、[Ctrl]キーとカーソルキーを同時に押します。)。
描画した線の太さや色を変更したい場合には、こちらを参照の事。
曲がり角を描く
曲がり角を描画するには、直線を二本組み合わせても出来ますが、[オートシェイプ]の[フリーフォーム]機能を利用すれば、綺麗な曲線が描画できます。
[図形描画]ツールバーの[オートシェイプ]→[線]→[フリーフォーム]を選択します。
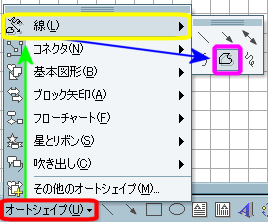
描画キャンパスが表示されます。
マウスカーソルが「+」印になって、描画モードに切り替わります。
線の起点を左クリックし、次に曲がり角を左クリック(それを繰り返して複数の曲がり角を描画)、最後に線の終点を左ダブルクリックします。
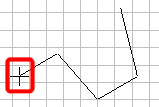
複数の曲がり角を持つ図形が描画されました。
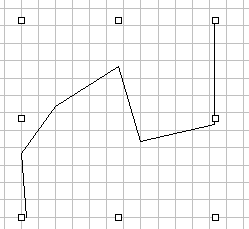
描画した線の太さや色を変更したい場合には、こちらを参照の事。
その他
[図形描画]ツールバーの[オートシェイプ]→[線]→[フリーフォーム]には、[直線]や[フリーフォーム]以外に、以下の描画機能があります。
矢印
終点に矢印が付いた直線を描画します。
双方向矢印
起点と終点との両方に矢印が付いた直線を描画します。
矢印については、直線を描画後、その直線を左クリックして選択し、[図形描画ツールバー]の![]() ([矢印のスタイル])を左クリックしてリストを表示後、そこから選択する事でも描画出来ます。
([矢印のスタイル])を左クリックしてリストを表示後、そこから選択する事でも描画出来ます。
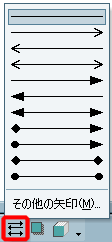
曲線
曲線を描画します。
曲がり角と同様の描画手順ですが、描画途中の左クリックが曲線の頂点を示す点が異なります。
フリーワード
フリーハンドで描画します。
こちらを参照の事。

文中に地図や矢印・吹き出しなどを使いたい場合には、図形描画機能を利用します。