睡人亭トップ→授業用→MS Wordを使いこなす→画像の挿入
フォルダの選択
画像を挿入したい部分に、Iビーム(マウスカーソル)を移動します。
メニューの[挿入]→[図]→[ファイルから]を選択します。
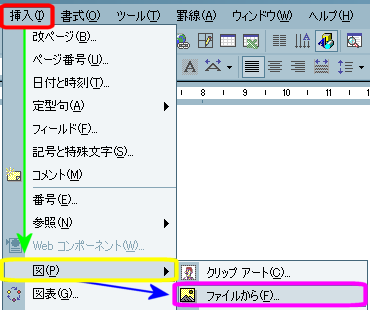
図の挿入のダイアログボックスが表示されます。
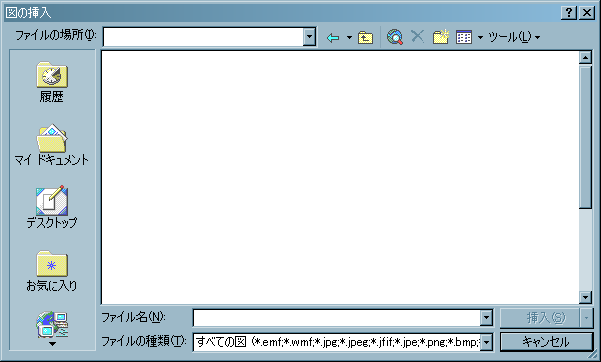
挿入する画像を選択します
初めに、デスクトップ を左クリックします。
を左クリックします。
デスクトップのファイル一覧が表示されますので、フロッピーディスクに画像をコピーしている場合には「(1)3.5インチFD(A)」を、一時保存等フォルダの場合は、「(K)一時保存用(E)」をそれぞれ左クリックして選択します。
授業では、先にこれらのいずれかに挿入する画像ファイルがコピーされているはずです。
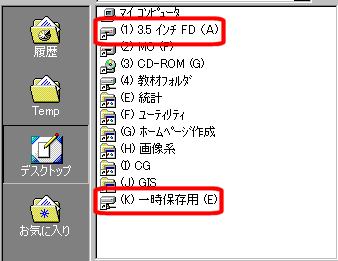
画像のあるフォルダに移動すると、画像が縮小表示されているのを確認してください。
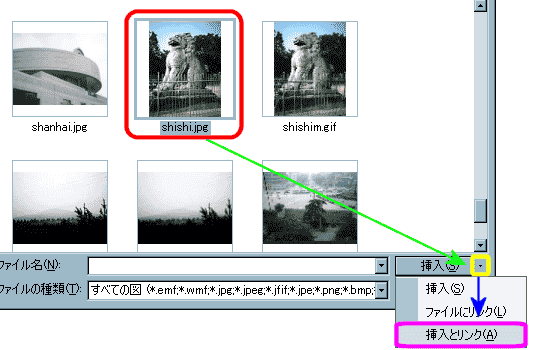
画像の挿入
フォルダを開いて画像を選択したら、実際に画像を挿入しましょう。
初めに、挿入したい画像を左クリックで選択します。(ここでは「shishi.jpg」を選択」)
画像を選択したら、挿入ボタンの横の[▼]を左クリックしてくます。
リストが表示されまたら、目的の挿入方法を選択してください。
挿入
画像をそのまま挿入します。ファイルサイズは、画像の大きさの分に応じて肥大します。
ファイルにリンク
画像の所在情報を保存します。
ファイルサイズは、画像データが含まれない分小さくなります。
画像を変更すると、Wordの文書にもそれが反映されます。
文書ファイルを渡す際には必ず元画像を一緒に添付する必要があります。
挿入とリンク
上二つの作業を同時に行います。
文書中に画像データが保存されますので、ファイルサイズは大きくなります。
上の[挿入]とは、元画像が変更された際にメニューの[編集]→[リンクの設定]を選択してダイアログボックスを開き、[今すぐ更新]を左クリックすると、画像の変更が文書に反映される点が異なります。
画像を変更しない場合には、元画像を一緒に添付する必要はありません。
挿入方法を選択すると、画像が文書中に挿入されます。
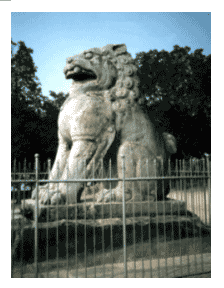
画像の移動や大きさを変更したい場合は、こちらのページを参照してください。
文書中に写真やイラストなどの画像ファイルを入れる場合には、[画像の挿入]機能を利用します。