睡人亭トップ→授業用→MS Wordを使いこなす→ワードアートの挿入
ワードアートの挿入
メニューの[挿入]→[図]→[ワードアート]を選択します。
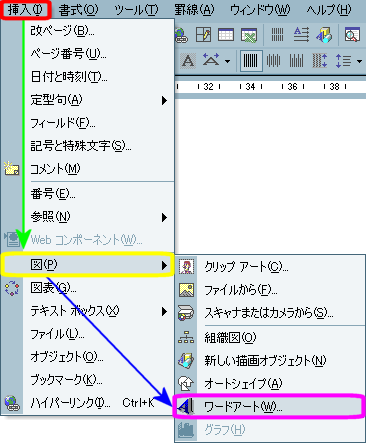
ワードアートギャラリーのダイアログボックスが表示されます。
[ワードアートのスタイルの選択]の一覧から、適当なものを左クリックして選択し、[OK]を左クリックします。
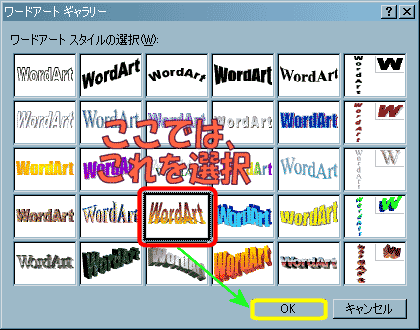
[ワードアートテキスト編集]のダイアログボックスに切り替わります。
初めに、[テキスト]の部分に、実際に表示する文字列を入力します。
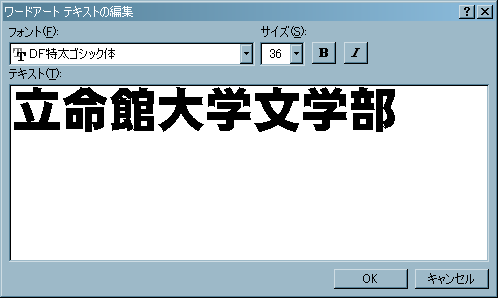
次に、[フォント][サイズ]をそれぞれ[▼]を左クリックしてリストを表示し、そこから適当なフォントと文字サイズを選択します。
[B]はボールド(太字)、[I]はイタリック(斜体)ですが、日本語の文字列ではまず使いません。
必要な設定を終えたら[OK]を左クリックします。
ワードアートが文書に挿入されます。

ワードアートの移動
ワードアートは任意の場所に移動することが出来ます。
以下の手順を実行してください。
ワードアートを左クリックして選択します。
選択状態では、周囲に[■(アンカーポイント)]が表示されているはずです。
ワードアート上にマウスカーソルを合わせて動かすと、![]() が表示される位置があります。
が表示される位置があります。![]() が表示されたら、移動したい方向にマウスの左ボタンを押したまま、マウスを移動します。
が表示されたら、移動したい方向にマウスの左ボタンを押したまま、マウスを移動します。
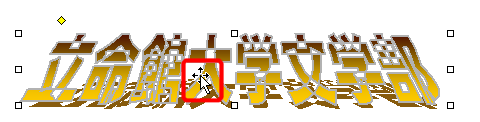
移動地点にきたら、マウスのボタンを離すと移動完了です。
この移動方法は、画像やオートシェイプでも共通の手順でです。
実は、ワードアートを左クリックして選択し、カーソルキー([→][←][↑][↓])を押しても移動できます。より細かい移動は、[Ctrl]キーとカーソルキーを同時に押します。
ワードアートの大きさを変える
ワードアートの大きさを変更するには、以下の手順を実行してください。
ワードアートを左クリックします。選択状態では、周囲に八個の[■(アンカーポイント)]が表示されます。
大きさを変更したい個所の[■(アンカーポイント)]にマウスカーソルを合わせます。
マウスカーソルを合わせると矢印が表示されますので、マウスの左ボタンを押したまま、拡大(縮小)したい方向に向かって、マウスを移動します。

上下左右の中央部の[■(アンカーポイント)]は、それぞれ一方向に移動できます。
四隅の[■(アンカーポイント)]は、それぞれ斜め方向に移動できます。
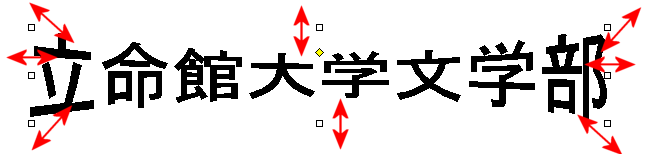
目的の大きさになったらマウスのボタンを話すと、大きさが変更されます。

この移動方法は、画像やオートシェイプでも同様に利用できます。
より詳細な設定は、こちらを参照して下さい。
派手なデザインのロゴなど、通常の文字装飾では表現できない文字列を挿入するためには、ワードアート機能を利用します。