睡人亭トップ→授業用→MS Wordを使いこなす→オートシェイプの使い方:その4
線の太さや種類を変える
図形を選択後、ツールバーの ![]() ([線の種類])を左クリックします。
([線の種類])を左クリックします。
リストが表示されますので(初期状態は0.75ポイント)、目的の太さを選択してください。
[その他の線]を左クリックすると、[オートシェイプの書式設定]のダイアログボックスが開きますので、そこで更に詳細な設定が実行可能です。
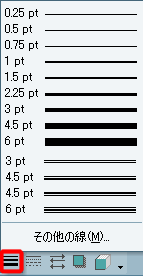
点線や破線に変更する
図形を選択後、ツールバーの ![]() ([実線/点線のスタイル])を左クリックします。
([実線/点線のスタイル])を左クリックします。
リストが表示されますので、目的の線種を選択してください。
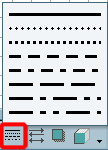
線に色をつける
図形を選択後、ツールバーの![]() ([線の色])横の[▼]を左クリックしてリストを表示します。
([線の色])横の[▼]を左クリックしてリストを表示します。
次に、目的の色を左クリックして選択してください。
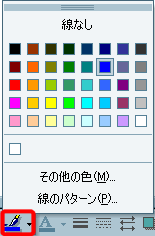
[その他の色]を選択すると、リスト以外の色も設定可能です。
[透過性]の部分で、透明度を設定できます。
この機能で透明度を設定しておくと、背面の図形を透かして見せる事ができます。
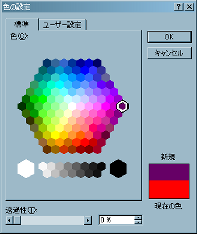
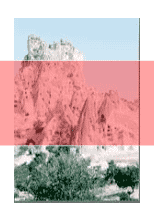
[線のパターン]を選択すると、塗りつぶしのパターンを設定可能です。
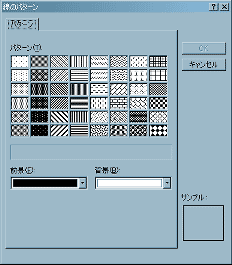
図形の中を塗りつぶす
図形を選択後、ツールバーの![]() ([塗りつぶしの色])横の[▼]を左クリックしてリストを表示します。
([塗りつぶしの色])横の[▼]を左クリックしてリストを表示します。
次に、目的の色を左クリックして選択してください。
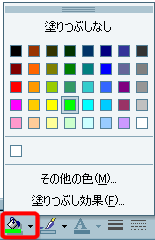
[その他の色]を選択すると、リスト以外の色も設定可能です。
[透過性]の部分で、透明度を設定できます。
この機能で透明度を設定しておくと、背面の図形を透かして見せる事ができます。
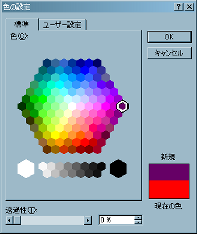
[塗りつぶし効果]を選択すると、塗りつぶしのパターンを設定可能です。
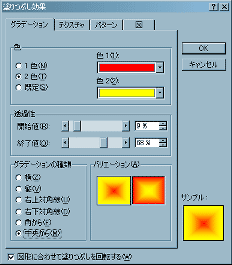
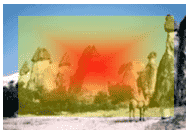
図の書式設定
[画像描画]ツールバーで設定する以外にも、[図の書式設定]を利用することで、詳細な設定が可能になります。
図形を選択します。
そのまま選択した画像の上にマウスカーソルを合わせて右クリックします。
コンテキストメニューが表示されますので、[図の書式設定]を選択します。
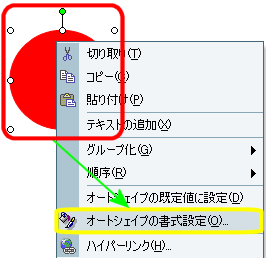
[図の書式設定]のダイアログボックスが表示されます。
図形の色や線の太さを変更したい場合には、[色と線]のタブを左クリックしてください。

塗りつぶし
[塗りつぶしの色]と同じ効果を設定します。[半透明]にチェックを入れると、下の図形が透けて見えるようになります。
線
線の太さや種別、色などを設定します。それぞれの[▼]を左クリックしてリストから選択してください([太さ]は、直接数値を「半角」で入力しても設定可能です。)。
矢印
矢印に関する各種設定を行います。
設定が完了したら[OK]を左クリックしてください。
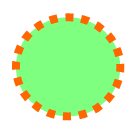
作成した図形の設定を変更するには、[図形描画]ツールバー、もしくは[図の書式設定]を利用します。
例えば、描画した図形の線の太さをや色を変えたり、枠内を塗りつぶしたり、点線や破線にしたりする場合は、[図形描画]ツールバーを利用します。