睡人亭トップ→授業用→MS Wordを使いこなす→オートシェイプの使い方:その5
位置関係の調整―その1 背面に図形を移動する―
下図のように、複数の図形で構成された図を作成した際に、特定の図形の上下関係が当初の目論見とは異なって配置されている場合には、図形の位置関係を調整する必要があります。
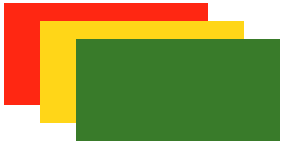
初めに、位置関係を変更したい図形(ここでは赤色の図形)を左クリックして選択します。
選択状態で、選択した図形の上にマウスカーソルを合わせて右クリックします。
コンテキストメニューが表示されますので、[順序]→[移動する場所(ここではを選択)]を選択します。
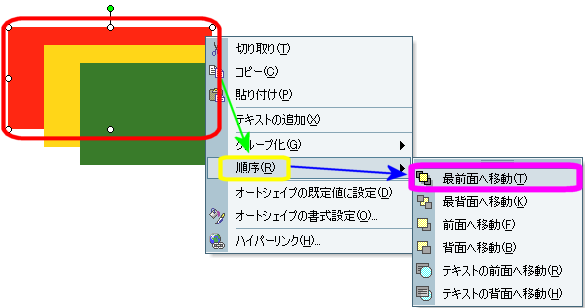
赤色の図形が最前面に移動しました。
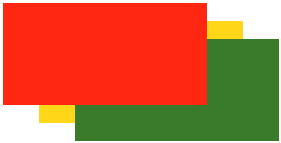
位置関係の調整―その2 建物を道路に隣接させる―
図形の位置関係の調節を利用して、地図で建物を道路にぴったりつける事が出来ます。
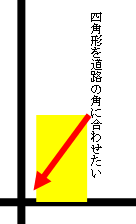 →
→ 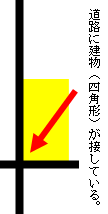
建物(上図では四角形)を十字路の角に合わせてみましょう。
初めに、十字路と四角形を描きます。
次に、四角形を十字路に重なるように配置します。
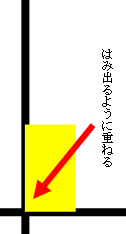
四角形にマウスカーソルを合わせて右クリックします。
コンテキストメニューが表示されたら、[順序]→[最背面へ移動]を選択します。
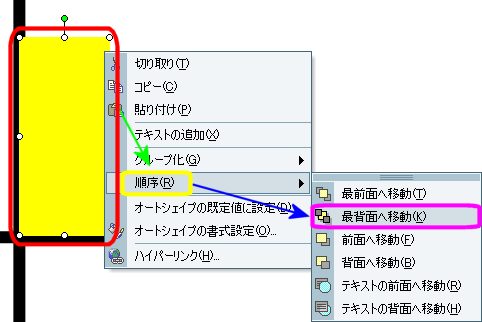
以上の工程で四角形が道路の下側に潜り込んだ形になりますので、下図のように見た目は建物(四角形)が道路にぴったりと接しているようにレイアウトされます。
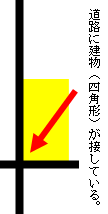
画像の位置関係を変更したい場合は、予め[図の書式設定]のダイアログボックスを開き、[折り返しの種類と配置]の項目で[前面]を選択しておく必要があります。
作成した図形の設定を変更するには、[図形描画]ツールバー、もしくは[図の書式設定]を利用します。