睡人亭トップ→授業用→MS Wordを使いこなす→画像の移動・大きさの調整
画像の移動
画像を挿入します。挿入方法はこちらを参照。
画像を左クリックして選択します。
画像が選択された状態で、画像の上にマウスカーソルを合わせて右クリックします。
コンテキストメニューが表示されますので、[図の書式設定]を選択します。
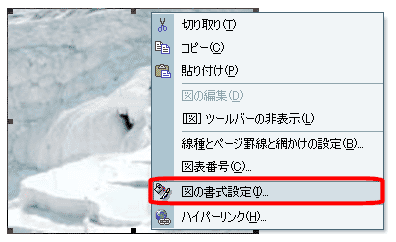
[図の書式設定]のダイアログボックスが表示されます。
この画面は、画像を左ダブルクリックしても表示されます。
[レイアウト]のタブを左クリックして、レイアウト設定画面に切り替えます。
[折り返しの種類と配置]の項目で、画像と文字の関係を設定します。
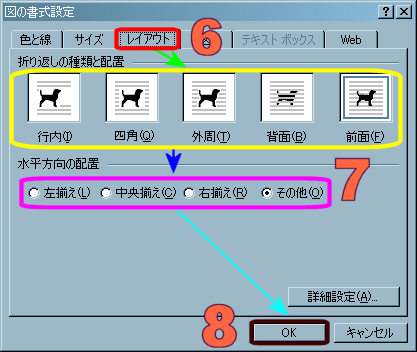
- 行内
- 画像を文字の中に配置します。画像は文字と連動して移動します。
- 四角
- 画像の周りに四角形の境界線を設定し、文字をその周りに配置します。画像は自由に移動可能です。
- 外周
- 画像の輪郭線に沿った境界線を設定し、文字をその周りに配置します。画像は自由に移動可能です。
- 背面
- 画像を文字の背後に移動します。画像は自由に移動可能です。
- 前面
- 画像を文字の前面に移動します。画像は自由に移動可能です。
- 水平方向の配置
- 画像の水平位置を設定します。
- 行の左・中央・右揃えとそれぞれ同じ意味です。
- 画像の位置を自由に設定したい場合には、[その他]を選択します。
- 各設定を選択したら、[OK]を左クリックしてください。これで自由に画像が移動可能になります。
- 実際に移動するには、画像を左クリックして選択し、カーソルキー([→][←][↑][↓])を押してください。グリッド単位で移動します。
- グリッド単位ではなく、より細かく移動したい場合は、[Ctrl]キーとカーソルキーを同時に押して移動します。
画像のサイズ変更
画像の大きさを変更するには、アンカーポイントを操作する方法と、直接数値を指定する方法とがあります。
アンカーポイントを使用してサイズを変更
画像を挿入します。挿入方法はこちらを参照。
画像を左クリックして選択します。選択状態では、周囲に八個の[■(アンカーポイント)]が表示されます。
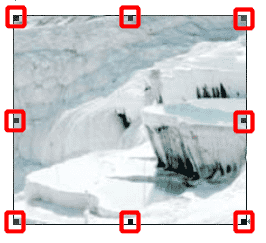
大きさを変更したい個所の[■(アンカーポイント)]にマウスカーソルを合わせます。
マウスカーソルを合わせると矢印が表示されます。
マウスの左ボタンを押したまま、拡大(縮小)したい方向に向かって、マウスを移動します。
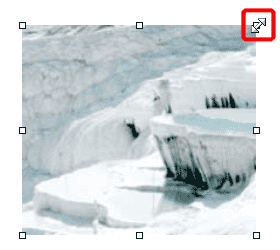
上下左右の中央部の[■(アンカーポイント)]は、それぞれ一方向に移動できます。
四隅の[■(アンカーポイント)]は、それぞれ斜め方向に移動できます。
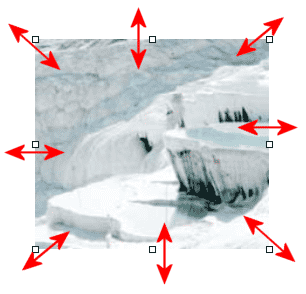
目的の大きさになったらマウスのボタンを話すと、大きさが変更されます。
通常はグリッド単位で大きさが変更されます。
任意の大きさに設定したい場合には、左ドラッグして移動する際、同時に[Ctrl]キーを押しながら行ってください。
この移動方法は、画像やオートシェイプでも共通の手順でです。
数値を指定してサイズを変更
画像のサイズを数値を指定して変更したい場合には、以下のようにします。
画像を挿入します。挿入方法はこちらを参照。
画像を左クリックして選択します。
画像が選択された状態で、画像の上にマウスカーソルを合わせて右クリックします。
コンテキストメニューが表示されますので、[図の書式設定]を選択します。
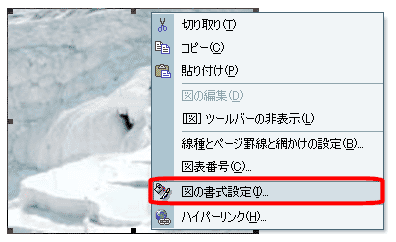
[図の書式設定]のダイアログボックスが表示されます。
この画面は、画像を左ダブルクリックしても表示されます。
[サイズ]のタブを左クリックして、画面サイズの設定画面に切り替えます。
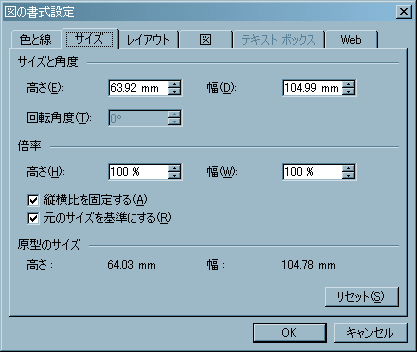
具体的な数値で画像サイズを指定したい場合は、[サイズと角度]の部分の[高さ][幅][回転角度]で設定してください。
元画像との比率でサイズを指定したい場合は、[倍率]の[高さ][幅]で設定してください。
例えば、100mm四方の画像を例にします。
80%に縮小したい場合は、[高さ][幅]を[80%]にします。
125cmに拡大したい場合は、[高さ][幅]を[125mm]にします。
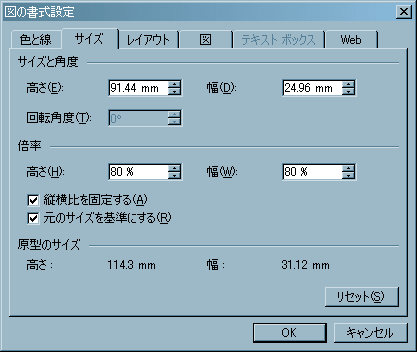
なお、[倍率]の[縦横比を固定する]にチェックを入れておくと、画像サイズの比率を変更する際、自動的に元画像の縦横比を保持します。チェックを外すと、個別に設定が可能です。
上記と同様に、100mm四方の画像を例にします。
[高さ]80%・[幅]65%に縮小したい場合は、[高さ]を[80%]・[幅]を[65%]にします。
[高さ]125mm・[幅]150mmにしたい場合は、[高さ]を[125mm]・[幅]を[150mm]にします。
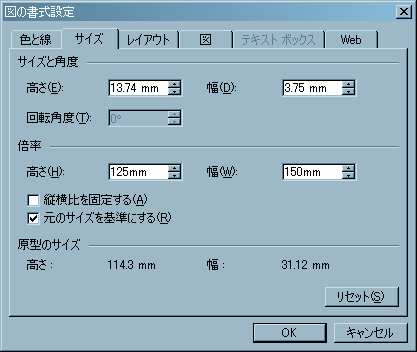
[元のサイズを基準にする]にチェックを入れておくと、元画像のサイズを基準に比率が設定されます。
もし、途中で設定をやり直したくなった場合は、[リセット]を左クリックしましょう。
全ての設定が終わったら、[OK]をクリックして下さい。
ここでは、画像ファイルを挿入後、画像の位置を変更する際に使う機能を説明します。
画像と図形との上下関係を変更したい場合には、こちらを参照してください。