- Excelでは、表を元にした様々なグラフを作成する事が出来ます。
- ここでは、作成したグラフの各オブジェクトの書式を修正する方法について解説します。
ツールバーから修正
- 各オブジェクトを左クリックして選択し、ツールバーの[フォント][サイズ][色]等を変更する事で、オブジェクトの各書式を変更する事が出来ます。
- ここでは、グラフタイトルを選択して、ツールバーの文字サイズを利用して、タイトルの文字サイズを[20ポイント]に変更してみました。
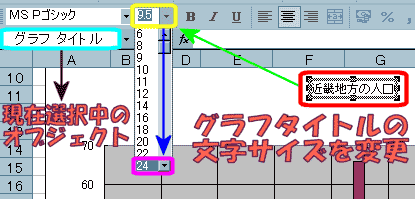
- 変更後はこんな感じになります。
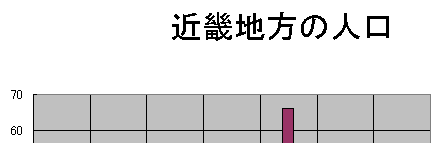
- オブジェクトのフォントや色等の変更も同様な手順で変更可能です。
- 各オブジェクトを左クリックして選択後、マウスで個別の文字列を範囲指定する事もできます。
- それを利用すれば、一文字毎に異なる装飾をする事もできます。

- 更に詳細な変更をしたい場合には、下の「メニューの[書式]から修正」のフォントタブの部分を参照してください。
メニューの[書式]から修正
- 各オブジェクトを左クリックして選択し、メニューの[書式]から選択された各書式毎のメニューを選択する事で、オブジェクトの各書式のダイアログボックスを表示する事が出来ます。
- ここでは、横倒しになっている[数値軸(Y軸)ラベル]の「単位 人口」を、縦向きにしてみましょう。
- [数値軸(Y軸)ラベル]を左クリックして選択します。
- メニューの[書式]→[選択した軸ラベル]を選択します。
- この[選択した某々]の部分は、選択したオブジェクトによって表記が異なります。
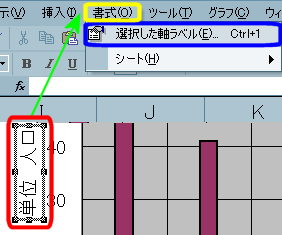
- [軸ラベルの書式設定]のダイアログボックスが表示されます。
- 初期状態では[パターン]のタブが選択されています。
- ここは、オブジェクトの背景の色やパターンを選択する事が出来ます。
- [配置]のタブを左クリックして、画面を切り替えます。
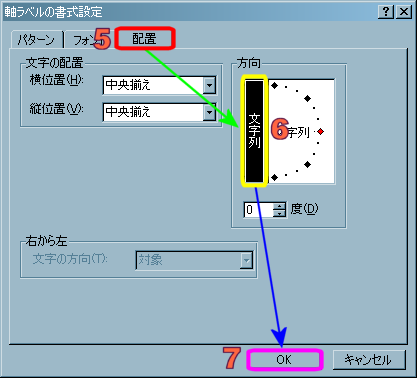
- [方向]の黄色く囲んだ部分を左クリックして選択してください。
- 選択状態では文字が反転表示されるはずです。
- 設定後、[OK]を左クリックすれば[数値軸(Y軸)ラベル]の「数」が縦書き表示になっているはずです。
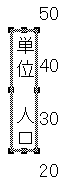
- 同様に、斜め表記になっている[項目軸の項目名]を、縦書きにしてみましょう。
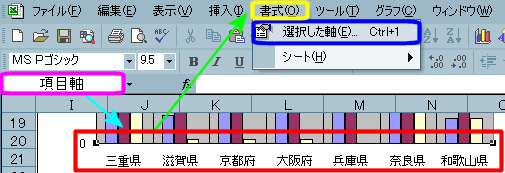
- ここでは、上図のように[項目軸]を選択します。
- 選択時、アンカーポイント[■]が項目名ではなく軸上にある事に注意してください。
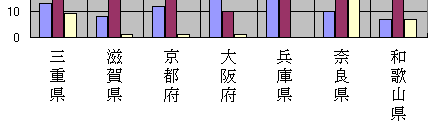
- 縦書きにするついでに、フォントもMS P ゴシックからMS明朝に変更し、文字の大きさも9ポイントにしてみました。
- Excelでは初期状態では英語・日本語フォント共にMS P ゴシックが選択されています。
- このフォントのデザインはそれほどよくないので、特に数値に関しては英語用のフォントに変更する事をお薦めします。
- フォント関連の設定は、上記のツールバーを利用して行う以外に、メニューの[書式]→[選択した某々]でダイアログボックスを表示し、[フォント]タブに切り替えても設定可能です。

- [自動サイズ調整]のチェックボックスにチェックを入れておくと、各オブジェクトを拡大縮小した際、それに応じて自動的にフォントサイズが設定されます。
- 文字列が入力されているオブジェクトの書式設定のダイアログボックスは、大体これと同様な設定画面になります。