- Excelでは、表を元にした様々なグラフを作成する事が出来ます。
- ステップ1とステップ2でグラフの形状とデータ系列を設定しました。
- ステップ3では、グラフのタイトル名など、様々なオプションを設定します。
- ここでは、ステップ3について説明しています。
- 但し、棒グラフを事例にした場合のオプションについて説明しています。
- 他の種類のグラフを作成している場合とは異なる場合がありますので、注意してください。
タイトルとラベル
- ステップ3に移行すると、この画面に切り替わります。
- この画面は[タイトルとラベル]の設定画面です。
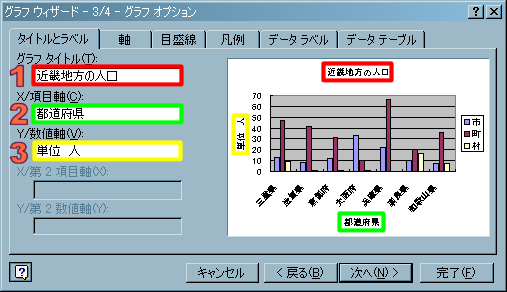
- [グラフタイトル]にはグラフのタイトルを入力します。
- そのグラフを表現するのにふさわしい名前を簡潔に付けましょう。
- ここでは、「近畿地方の人口」と入力しました。
- [X/項目軸]には、横軸の項目名を入力します。
- ここでは、「都道府県」と入力しました。
- [Y/項目軸]には、縦軸の項目名を入力します。
- ここでは、「単位 人」と入力しました。
- グラフの各オプションを設定したら、[次へ]を左クリックしてください。
- [キャンセル]を左クリックすると、グラフの作成を中止します。
- [戻る]を左クリックすると、前のステップの画面に移動します。
- [完了]を左クリックすると、それ以降の設定を自動的に設定して、グラフ設置場所を選択するダイアログボックスを表示します。
- その他のオプションを設定したい場合には、各タブを左クリックして画面を切り替えます。
軸
- [軸]のタブを左クリックすると、この画面に切り替わります。
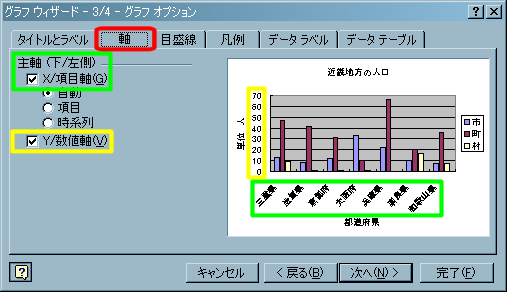
- ここでは、各軸の項目を表示するかしないかを、チェックボックス及びラジオボタンで設定します。
- X軸・Y軸とグラフ上の表示との関係は、上図の色で示してあります。
- グラフの各オプションを設定したら、[次へ]を左クリックしてください。
- [キャンセル]を左クリックすると、グラフの作成を中止します。
- [戻る]を左クリックすると、前のステップの画面に移動します。
- [完了]を左クリックすると、それ以降の設定を自動的に設定して、グラフ設置場所を選択するダイアログボックスを表示します。
- その他のオプションを設定したい場合には、各タブを左クリックして画面を切り替えます。
目盛線
- [目盛線]のタブを左クリックすると、この画面に切り替わります。

- ここでは、目盛線の付け方を設定します。
- ここでは、各軸の項目を表示するかしないかを、チェックボックス及びラジオボタンで設定します。
- X軸・Y軸とグラフ上の表示との関係は、上図の色で示してあります。
- グラフの各オプションを設定したら、[次へ]を左クリックしてください。
- [キャンセル]を左クリックすると、グラフの作成を中止します。
- [戻る]を左クリックすると、前のステップの画面に移動します。
- [完了]を左クリックすると、それ以降の設定を自動的に設定して、グラフ設置場所を選択するダイアログボックスを表示します。
- その他のオプションを設定したい場合には、各タブを左クリックして画面を切り替えます。
凡例
- [凡例]のタブを左クリックすると、この画面に切り替わります。
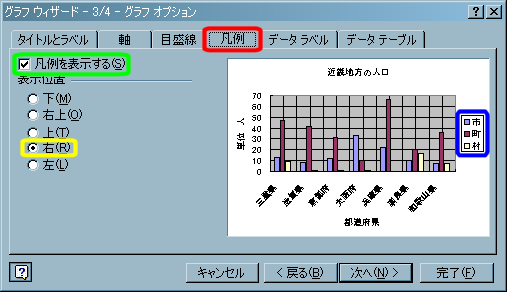
- ここでは、凡例の付け方を設定します。
- [凡例を表示する]横のチェックボックスにチェックを「入れるか」「入れないか」で、凡例を表示するかどうか設定します。
- [表示位置]下の項目の各ラジオボタンを左クリックして、凡例の表示位置を設定します。
- 上図では[右]を設定しました。
- グラフの各オプションを設定したら、[次へ]を左クリックしてください。
- [キャンセル]を左クリックすると、グラフの作成を中止します。
- [戻る]を左クリックすると、前のステップの画面に移動します。
- [完了]を左クリックすると、それ以降の設定を自動的に設定して、グラフ設置場所を選択するダイアログボックスを表示します。
- その他のオプションを設定したい場合には、各タブを左クリックして画面を切り替えます。
データラベル
- [データラベル]のタブを左クリックすると、この画面に切り替わります。
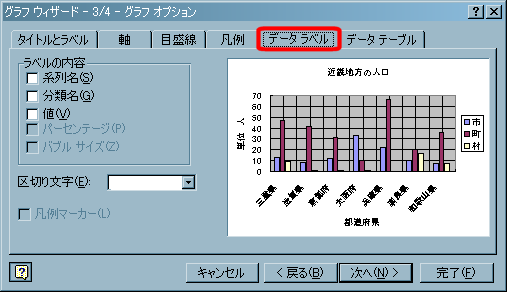
- ここでは、データラベルの付け方を設定します。
- ここでは、各項目を表示するかしないかを、チェックボックス及びラジオボタンで設定します。
- [系列名]を選択すると、各グラフのデータ上に系列名が表示されます。
- このグラフでは「市」「町」「村」が表示されます。
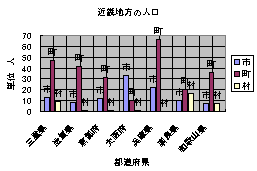
- [分類名]を選択すると、各グラフのデータ上に項目名が表示されます。
- このグラフでは、各府県が該当します。
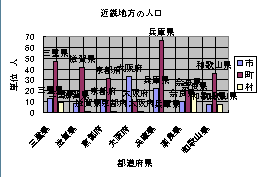
- [値]を選択すると、各グラフのデータ上にそのデータの値が表示されます。
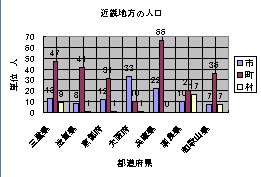
- [パーセンテージ]を選択すると、と同様に、パーセント単位の数値が表示されます。
- 但し、下図のように各項目が相対度数(割合)で処理可能なグラフになっている必要があります。
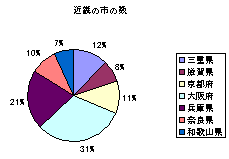
- [凡例マーカー]にチェックが入れられる場合にチェックを入れると、データの系列を識別するための色やパターンを示した[凡例マーカー]が表示されます。
- [凡例マーカー]は[凡例]の前にも表示されています。
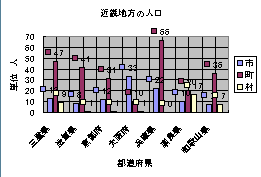
- ラベルは複数表示する事もできます。
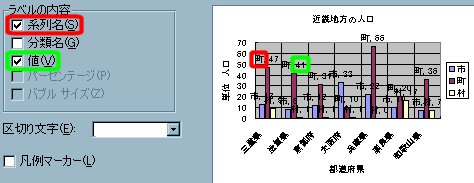
- [区切り文字]では、複数ラベルを表示する設定にした際、各ラベル間を区切るための表示を設定します。
- [▼]を左クリックしてリストを表示し、適当な区切り表示を選択してください。

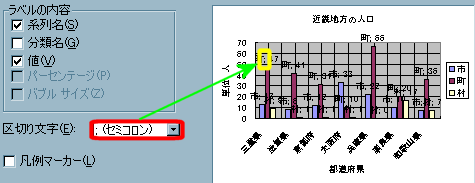
- グラフの各オプションを設定したら、[次へ]を左クリックしてください。
- [キャンセル]を左クリックすると、グラフの作成を中止します。
- [戻る]を左クリックすると、前のステップの画面に移動します。
- [完了]を左クリックすると、それ以降の設定を自動的に設定して、グラフ設置場所を選択するダイアログボックスを表示します。
- その他のオプションを設定したい場合には、各タブを左クリックして画面を切り替えます。
データテーブル
- [データテーブル]のタブを左クリックすると、この画面に切り替わります。
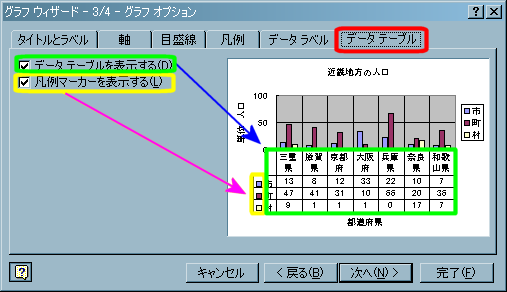
- ここでは、各軸の項目を表示するかしないかを、チェックボックスで設定します。
- [データテーブルを表示する]を選択すると、各グラフの下に元の表が表示されます。
- [データテーブルを表示する]にチェックが入ると、[凡例マーカーを表示する]が選択可能になります。
- これにチェックを入れると、各グラフの下の表横にデータの系列を識別するための色やパターンを示した[凡例マーカー]が表示されます。
- グラフの各オプションを設定したら、[次へ]を左クリックしてください。
- [キャンセル]を左クリックすると、グラフの作成を中止します。
- [戻る]を左クリックすると、前のステップの画面に移動します。
- [完了]を左クリックすると、それ以降の設定を自動的に設定して、グラフ設置場所を選択するダイアログボックスを表示します。
- その他のオプションを設定したい場合には、各タブを左クリックして画面を切り替えます。