数式の入力―数値を指定しての入力―
Excelの数式は、セル内に数式を入力することで実行されます。
1.始めに、セル内が数式である事を宣言するために、先頭に半角のイコール[=]を入力します。
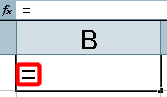
2.イコールの後ろ(右側)に必要な数式を入力して[Enter]キーを押します。
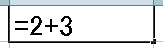
3.数式が実行されます。
数式が入力されているセルは、セル上では計算結果の値が表示されています。
該当セルをアクティブにすると、数式バー上に数式が表示されます。
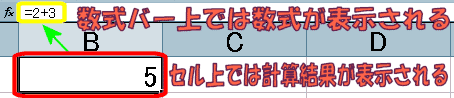
演算子は以下の6種類です。
当然ですが、演算子は全て「半角(IMEを「半角英数字」または「直接入力モード」に切り替えて)」で入力してください。
| 演算子 | 意味 | 数式 | 値 |
|---|---|---|---|
| + | 足し算 | =2+5 | 7 |
| - | 引き算 | =5-3 | 2 |
| * | かけ算 | =3*8 | 24 |
| / | わり算 | =6/3 | 2 |
| ^ | べき乗 | =2^8 | 256 |
| % | パーセンテージ | =20/400% | 5 |
数式の中で、括弧を使うことも可能です。
但し、Excelの括弧は全て半角の括弧()で入力します。
所謂大括弧{}は使いません。
対になる括弧は同じ色で表示されます。
括弧内の計算結果を他の数値でかけ算を行う場合、通常の数式と異なり[括弧の前(後)に演算子が必要]となります。
| 通常の数式 | Excelでの数式 | 値 |
|---|---|---|
| =2(3+5) | =2*(3+5) | 16 |
| =2(6÷2) | =2*(6/2) | 6 |
| =3×(5+3)2 | =3*(5+3)^2 | 192 |
| =(3+5)×(6÷2) | =(3+5)*(6/2) | 24 |
| =(7+5)×(2+4)÷4 | =(7+5)*(2+4)/4 | 18 |
| ={(12÷4)+(2×4)}÷4 | =((12/4)+(2*4))/4 | 2.75 |
数式の修正は、文字列の修正と同じです。こちらを参照してください。
↑ ページ先頭
数式の入力―セル番地を指定しての入力―
数式は、その1のように直接数値を入力する以外に、セル番地を指定する事も可能です。
下図では、B1に3が、B3に5が入力されています。これを利用してD1に数式を作成してみましょう。
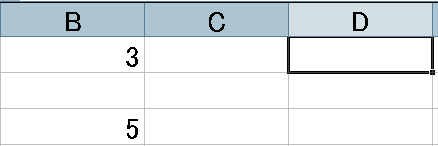
1.D1をアクティブセルにして、半角の=を入力します。
2.B1を左クリックします。下図のようになるはずです。

D1セルに表示されたB1の文字色と、選択されたB1セルの周りの点線の色とが対応しています。
3.演算子を入力します。ここでは、単純に加算(+)を入れてみました。
入力の際、演算子が半角で入力されているか確認しましょう。
4.B3を左クリックします。
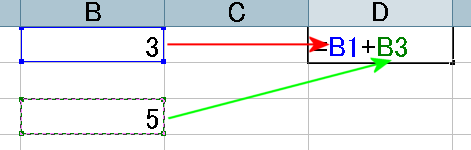
D1セルに表示されたB1の文字色とB1セルの周りの点線の色(青)、B3の文字色とセルの色(緑)とがそれぞれ対応しています。
5.最後に[Enter]キーを押して確定すれば、数式が実行されます。
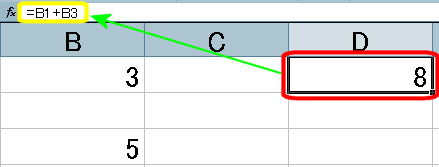
↑ ページ先頭
数式のコピーと貼り付け
数式も、文字列を入力したセルと同様に、セルを選択してメニューの[編集]→[コピー(切り取り)]→[貼り付け]が可能です。
通常の貼り付けは、数式それ自体が貼り付けられます。
但し、セル番地を利用して数式を作成している場合、後述の[相対参照]と[絶対参照]との関係に留意して数式を作成しておかないと、貼り付け時にエラーがでます。
貼り付けの際、[形式を選択して貼り付け]を選択してダイアログボックスを表示し、その中から[値]を選択して[OK]を左クリックすると、コピー元の数式を計算した結果(「値」)だけが貼り付けられます。
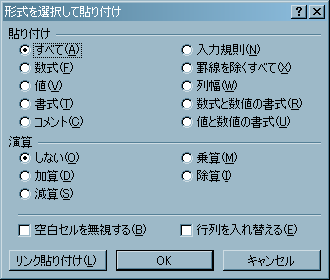
貼り付けてしまった後に形式を変更して貼り付け直したい場合は、スマートタグ![]() を使いましょう。
を使いましょう。
1.貼り付け後、貼り付けたセルの右下にスマートタグ![]() が表示されます。
が表示されます。
2.スマートタグにマウスカーソルを合わせると[▼]が表示されますので、左クリックしてください。
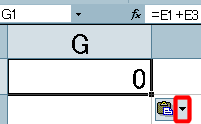
3.リストが表示されたら、貼り付けたい形式にマウスカーソルを合わせて左クリックしてください。
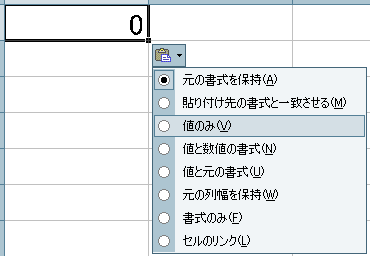 →
→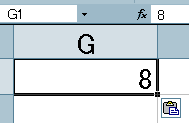
スマートタグが表示されている場合は、貼り付けを再度やり直す事が可能です。
スマートタグは、他の作業を行うと自動的に非表示になります。
数式も、文字列と同じようにオートフィルを利用して楽々コピーが出来ます。
1.コピー元の数式を実行します。
2.文字列のオートフィルと同様の手順で、フィルハンドルをドラッグしてください。
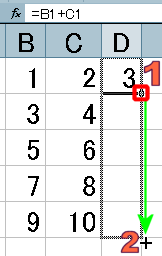
3.マウスの左ボタンを放すと、コピーした数式に従い自動的に計算が実行されます。
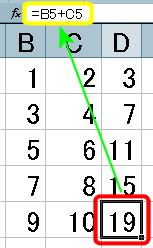
↑ ページ先頭
その他―数式そのものをセル上に表示するには―
セル上に「数式の実行結果ではなく数式そのものを表示したい」場合は、=の前に(半角のアポストロフィ)を 入力してください。
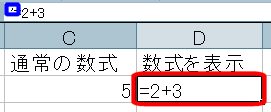
これを組み合わせると、数式を別セルにコピーして、数式自体を表示させる事も可能です。
1.数式が入力されているセルをダブルクリックするか、アクティブセルにしてから数式バーを左クリックで、セルを編集可能な状態にします。
2.次に、数式部分を左ドラッグで選択します。
3.下図のように数式がセル幅よりも長い場合は、数式バー上で選択した方がよいでしょう。
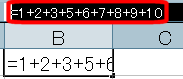
4.数式を選択したら、メニューの[編集]→[コピー]を選択してコピーします。
5.次に、[ESC]キー(キーボードの左上にあります)を押します。ここがポイント。
6.貼り付けたいセルをアクティブにします。
7.貼り付ける前に、を入力します。
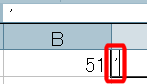
8.そのまま([Enter]キーを押して確定せずに)、メニューの[編集]→[貼り付け]を選択します。
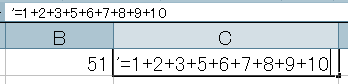
9.最後に[Enter]キーを押して確定します。
10.これで、コピーして貼り付けた数式をセル上に表示する事が出来ました。
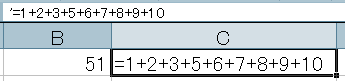
以下の方法を利用しても、数式そのものを表示する事が可能です。
1.数式そのものを表示したいセルを選択後、メニューの[書式]→[セル]を選択し、[セルの書式設定]のダイアログボックスを表示し、[表示形式]のタブを左クリックして画面を切り替えます。
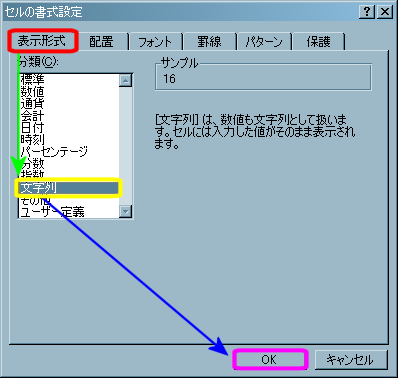
2.画面が切り替わったら、[分類]から[文字列]を選択して[OK]を左クリックしてください。
3.これで、該当セル内に入力された数値は、「数値ではなく文字列として認識」されますので、数式を入力しても実行される事無く、数式そのものが表示されます。

↑ ページ先頭
まず初めに、Excelでの数式の入力方法と扱い方について学習しましょう。