- Excelの基本は[数式]と[関数]ですが、Excelを本格的に使いこなすためには、関数を理解する事が肝要となります。
- ここでは、Excelでの関数の入力方法と扱い方について、初歩的な関数を中心に紹介しています。
- まずはじめに、関数のダイアログボックス等、関数を利用するための手順について説明します。
全ては[関数の挿入]ボタンから
- 関数を利用する場合には、以下の手順を実行してください。
- 関数を利用した数式を入力したいセルをアクティブにします。
- 数式バー左横の[関数の挿入]ボタン
 を左クリックして、関数選択のダイアログボックスを表示します。
を左クリックして、関数選択のダイアログボックスを表示します。

- [関数の検索]下のボックスに、使用したい関数に関するキーワードを入力して[検索開始]を左クリックします。
- キーワードに合致する関数が[関数名]に表示されます。
- 表示された関数の中から、目的の関数を左クリックして[OK]を押してください。
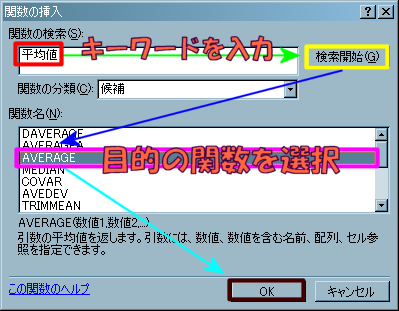
- [関数の検索]の代わりに[関数の分類]から目的の分類を選択し、表示された関数から目的の関数を選択することも可能です。
- 関数は、上からアルファベット順に並んでいます
- 関数の名前は覚えているけれども、どの分類に含まれているのかわからなければ、[すべて表示]を選択しましょう。
- 選択後、Excelで利用可能な関数の一覧が表示されますので、そこから検索してください。
- よく使う関数は、[最近使用した関数]にまとめられています。
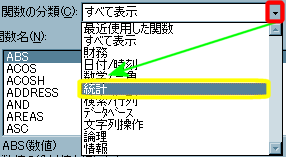
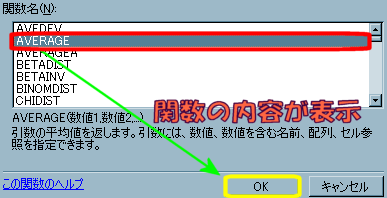
- 関数を選択すると、その関数に関する簡単な内容が下の部分に表示されます。
- 詳細な内容や数式に関しては[この関数のヘルプ]を左クリックすると表示されます。
- 目的の関数を選択したら、[OK]を左クリックします。
- 選択した関数の[引数(ひきすう:関数毎のオプション設定)]設定のダイアログボックスが表示されます。
- ここでは、AVERAGE関数(指定範囲の算術平均を求める)のダイアログボックスを表示してあります。
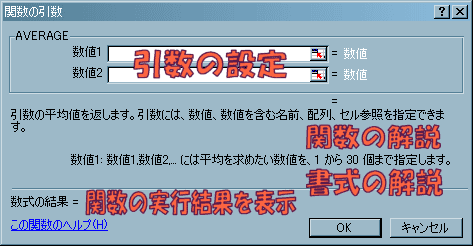
- 引数を設定したら[OK]を左クリックします。
- 関数が実行され、セル上に実行結果が表示されます。
- もし、関数の範囲と引数の設定が間違っていたら、エラーメッセージかエラー値が表示されます。
- その際は、該当するセルを左ダブルクリックするか、アクティブセルにして数式バー上を左クリックして編集可能な状態にしてから、数式の間違っている所を訂正してください。
- 以上が、関数の利用方法についての基本的な流れです。
- 個別の関数の書式や実行方法については、別途説明をします。
関数の利用―その1―
関数の利用―その2―
関数の利用―その3―
関数の利用―その4―
↑ ページ先頭