睡人亭トップ→授業用→MS Wordを使いこなす→表の作成→表の作成:罫線の設定
セルを対象にした罫線の設定
セル(複数セル・表全体)を対象にして罫線を付けたい場合、以下の手順を実行します。
- はじめに、罫線を付けたいセルを選択します。ここでは、表を対象にしています。
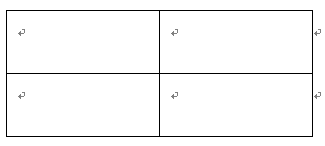
- 次に、[ホーム]タブの[段落]にある[罫線]ボタン横のをクリックします。
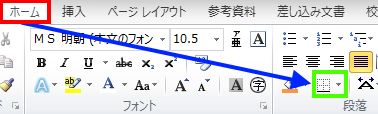
- リストが表示されますので、そこから[線種とページ罫線と網かけの設定]ボタンをクリックします。
![[線種とページ罫線と網かけの設定]ボタンをクリック](images/078.png)
- [線種とページ罫線と網かけの設定]のダイアログボックスが表示されます。
![[線種とページ罫線と網かけの設定]ダイアログボックス](images/079.png)
- [線種とページ罫線と網かけの設定]は、三つのタブで構成されています。セルを対象にした罫線は、[罫線]のタブをクリックして画面を切り替え、そこで設定します。
- [罫線]のダイアログボックスの画面は、設定項目に応じて区分されています。
- [種類(左列)]
- 罫線を付ける場所を設定します。以下の種別があります(選択した範囲によっては表示されない項目もあります)。
- 罫線なし
- 罫線を設定しません。
- 囲む
- 表の周囲(外枠)の罫線を設定します。
- すべて
- 表の外枠・内枠両方の罫線を設定します。
- グリッド
- 表の内部(内枠)の罫線を設定します。
- 指定
- 指定された形式で罫線を設定します。
- [種類(中列)]
- 罫線の線種を設定します。
- [色]
- 罫線の色を設定します。
- [線の太さ]
- 罫線の太さを設定します。
- [プレビュー]
- 実際に付される罫線のイメージを確認します。プレビュー画面の周囲にあるボタンをON, OFFすることで、罫線の有無を設定します。
- [設定対象]
- 罫線を付す対象を設定します。以下の種類があります。
- 表
- 文字
- 段落
- セル
- ここでは、表の外枠上部の罫線を変えてみました。必要な項目を設定したら、[OK]をクリックします。
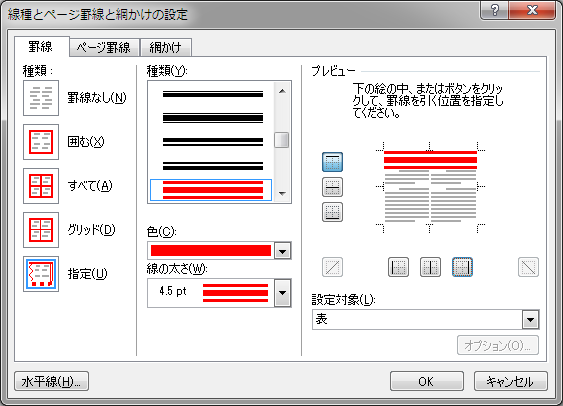
- 罫線がつけられました。
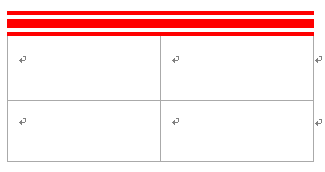
罫線は表だけではなく、通常の段落や文字列を対象に付けることもできます。
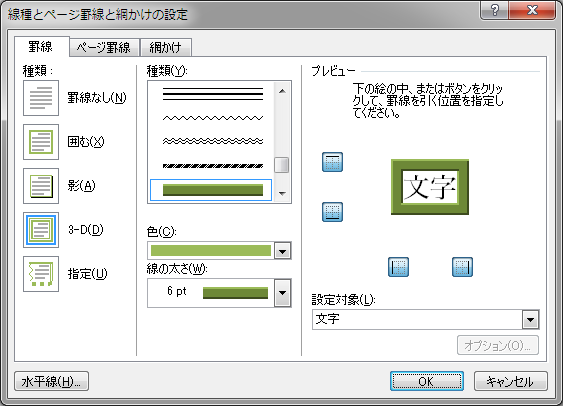
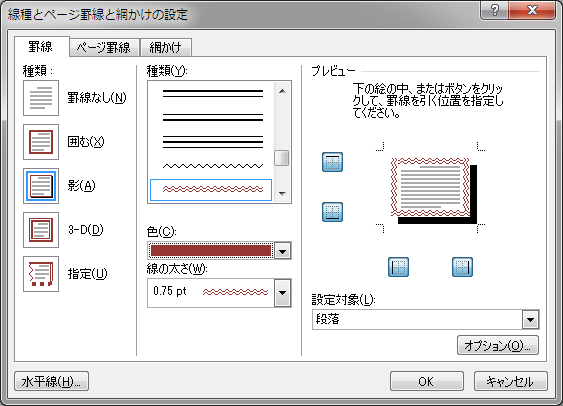
段落・文字罫線を使うことによって、[囲み線]では付けられない種類の線種・色・太さで文字を囲むことができます。
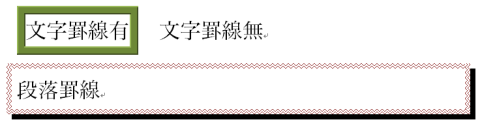
ページ罫線の設定
表や段落・文字ではなく、用紙の周辺に罫線を付けたい場合には、以下の手順を実行します。
- [ページレイアウト]タブを選択し、[ページの背景]にある[ページ罫線]のボタンをクリックします。

- [ページ罫線]のダイアログボックスが表示されます。
![[ページ罫線]ダイアログボックス](images/085.png)
- 後は、目的に応じて罫線の場所・種類・色・太さなどを設定し、[OK]をクリックしてください。
- ページの余白部分に罫線が付けられているはずです。
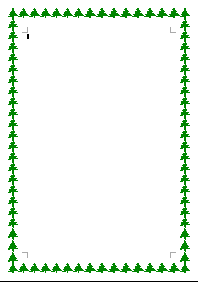
背景色と網かけ
セルや任意の選択範囲の背景に、色や網かけを設定したい場合には、以下の手順を実行します。
- はじめに、背景色や網かけを設定したいセルや任意の範囲を選択します。
- 次に、[ホーム]タブの[段落]にある[罫線]ボタン横のをクリックします。
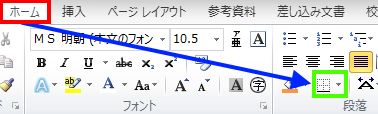
- リストが表示されますので、そこから[線種とページ罫線と網かけの設定]ボタンをクリックします。
![[線種とページ罫線と網かけの設定]ボタンをクリック](images/078.png)
- [線種とページ罫線と網かけの設定]のダイアログボックスが表示されます。
![[線種とページ罫線と網かけの設定]ダイアログボックス](images/079.png)
- [網かけ]のタブをクリックして画面を切り替えます。
![[網かけの設定]ダイアログボックス](images/087.png)
- [網かけ]のダイアログボックスの画面は、設定項目に応じて区分されています。
- [背景の色]
- セルや選択範囲の背景の色を設定します。リストボックス横のを左クリックしてメニューを表示し、そこから目的の色を選択して下さい。
![[背景の色]を選択](images/094.png)
- テーマの色
- あらかじめ設定されたテーマの色使いから色を選択します。
- 標準の色
- Word2003以前との互換性を保つために用意されている配色です。
- 色なし
- 背景の塗りつぶしを設定しません(通常の文書の背景色と同じにします)。
- その他の色
- 背景色を独自に設定します。
- [網かけ]
- 網かけの種類・色を設定します。
- [種類]
- 網かけの種類を設定します。リストボックス横のを左クリックしてメニューを表示し、そこから目的の網かけ(グレースケールや水平線・斜線・格子など)パターンを選択して下さい。
![[網かけの種類]を選択](images/095.png)
- [色]
- 網かけの色を設定します。
- [プレビュー]
- 実際に付される罫線のイメージを確認します。
- [設定対象]
- 背景色と網かけを付す対象を設定します。以下の種類があります。
- 表
- 文字
- 段落
- セル
- 必要な項目を設定したら、[OK]をクリックします。
- 選択した部分に背景色・網かけが付けられているはずです。ここでは、右下のセルに[種類:60%][色:紫 アクセント4]をそれぞれ設定してあります。
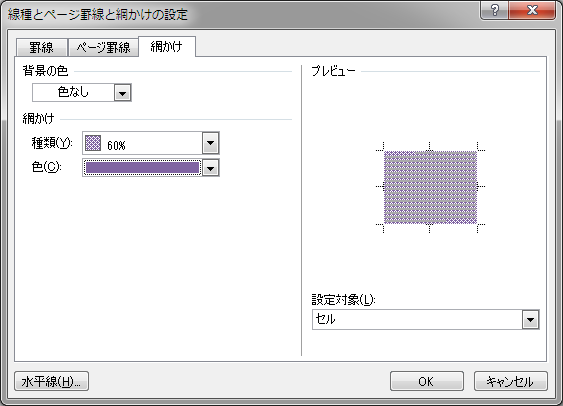
- 他のセルも設定してみました。
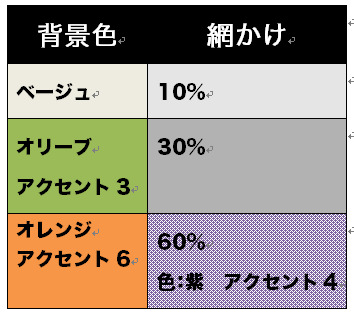
背景色と蛍光ペンとは、一見同様の機能を提供しているように思えますが、背景色は文字の高さ分・蛍光ペンは段落の高さ分にそれぞれ色が設定されるという違いがあります。

ここでは、作成した表の各セルやページ全体・文字・段落を対象に罫線・背景色・網かけをする方法について説明します。