睡人亭トップ→授業用→MS Wordを使いこなす→ページ設定→余白の設定
余白の設定
上下左右の余白を設定します。上下左右の関係は下図の通りです。
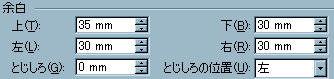
[とじしろ]は余白の更に外側に設定されます。
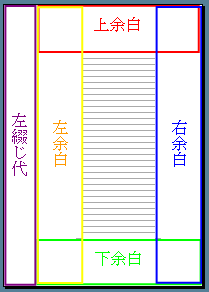
数値の指定方法
上下の矢印にマウスカーソルを当てて、左ボタンをクリックして数値を上下させる(下の画面の赤く囲った部分)。
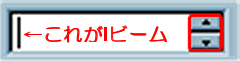
直接フォームボックス(数値が表示されている部分)に数値を直接入力する。
フォームボックス上にマウスカーソルを当てて、左クリックします。Iビームが移動したことを確認したら、「いわゆる半角数値」を直接入力します。
用紙の向きや、縦書き横書きの設定によっては、上下左右が上図とは異なる場合があります。注意しましょう。
↑ ページ先頭
印刷の向き
印刷する用紙の向きを指定します。
プリンタに紙が置かれる方向とは無関係なので注意してください。
縦書きの場合、[文字数と行数]の画面で「縦書き」に設定すると、用紙が自動的に「横向き」に設定されてしまいます。
もし、用紙を「縦向き」に設定したい場合は、ここで「縦」を選択する必要があります。
↑ ページ先頭
複数ページの印刷設定
袋とじや見開きページで印刷したい場合は、ここで設定します。
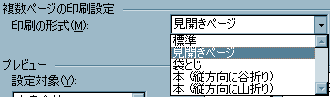
[本]を選択した場合、[一冊あたりの枚数]のリストボックスが表示されます。

[本]の印刷を選択した場合、両面印刷が出来るプリンタを使用するか、または[手差し印刷]で両面に印刷する必要があります。
この機能は、雑誌のような[中綴じ本]を作るときに利用します。
ページ設定のタブのうち、[余白]のタブを左クリックするとこの画面に移動します。
ここでは、用紙の中で文字を入力しない部分(要するに余白)を設定します。
但し、設定するのは本文を入力する部分と余白との関係なので、余白部分にヘッダ・フッタなどを入力することは可能です。
いずれの設定も、[プレビュー]に大体のイメージが表示されますので、そこでイメージを確認してください。
余白の設定
印刷の向き
複数ページの印刷設定
必要な設定を終えたら、[OK]を左クリックして文書入力画面に戻ります。
もし、他の設定を行う必要があれば、必要なタブを左クリックして画面を切り替えてください。