睡人亭トップ→授業用→MS Wordを使いこなす→ページ設定→文字数と行数の設定
文字数と行数
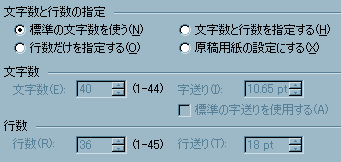
ここは、文字数や行数の設定を行う部分です。
初めに、文字数と行数の指定方法について設定します。
目的の設定の[](ラジオボタン)を左クリックして選択します。
[標準の文字数を使う][行数だけを指定する][文字数と行数を指定する][原稿用紙の設定にする]の四種類の選択項目があります。
選択した項目によっては、標準の設定が採用されるので自分で細かく設定できない場合があります。
細かく設定したい場合は、[文字数と行数を指定する]を選択しましょう。

文字数と行数の設定が可能な場合は、その下の[文字数][行数]の部分でそれぞれ選択します。
数値の指定方法は、以下の通りです。
上下の矢印にマウスカーソルを当てて、左ボタンをクリックして数値を上下させる(下の画面の赤く囲った部分)。
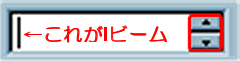
直接フォームボックス(数値が表示されている部分)に数値を直接入力する。
フォームボックス上にマウスカーソルを当てて、左クリックします。Iビームが移動したことを確認したら、「いわゆる半角数値」を直接入力します。
文字数の目安は、[字送り]のポイントが基本の文字フォントのサイズと同程度に設定しておきましょう。
文字間が離れていたりくっつきすぎていると、読みにくい文章になってしまいます。
行数の目安は、[行送り]のポイントが文字サイズの二倍強になるように設定しておきましょう。
こうしておくと、ルビをつけた際も行間が狂わなくてすみます。
文字方向
文字の「縦書き」「横書き」は、[文字方向]の設定項目の[](ラジオボタン)を選択することで設定します。
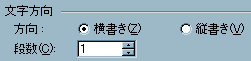
その際、設定によっては自動的に用紙の縦横方向も変化します。
[印刷の向き]の設定で用紙の方向を選択してください。
[段数]の部分で「2~4」をの数値を設定すると、文書全体が指定された数値で段組になります。
設定対象
「ページの途中から特定の文字組みや装飾を行いたい」といった場合は、ここで設定します。
MS Wordは、文書の書式を設定する単位を「セクション」と呼んでいます。文書の途中から段組を行うような場合も、この「セクション」を単位として段組を設定しています。
従って、上記のような設定を行いたい場合は、その部分だけ特定の「セクション」として設定すればよいわけです。
設定方法は、以下の通りです。
[設定対象]のリストボックス横の[▼]を左クリックすると、以下の項目が表示されます。
必要な項目にマウスカーソルを合わせて、左クリックしてください。
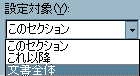
[文書全体] 文書全体に設定を適応します。
[これ以降] 文書上のカーソルが位置している所以降に設定を適応します。
セクションを設定したい場所の先頭に、カーソル(Iビーム)を移動しておく必要があります。
[このセクション] 既に特定セクションに設定を行っている場合、この項目が表示されます。
セクション単位で設定を行っている場合、[設定項目]の初期選択が[このセクション]となっていますので、文書全体の書式を変更しようとする場合には、必ず[文書全体]を選択してください。
特に文章の途中から段組を行っているような場合には、注意が必要です。
ページ設定のダイアログボックスを起動すると、この画面が初めに表示されます。
ここでは主に文字数と行数等の文字に関する設定を行います。
文字の大きさなどフォントに関する設定については、 を左クリックしてフォントのプロパティを起動し、そこで設定作業を行います(説明はこちらを参照)。
を左クリックしてフォントのプロパティを起動し、そこで設定作業を行います(説明はこちらを参照)。
[ページ設定](下の画面)から を起動した場合に限り、フォントのプロパティを終了すると再び[ページ設定]の画面に戻ります。
を起動した場合に限り、フォントのプロパティを終了すると再び[ページ設定]の画面に戻ります。
必要な設定を終えたら、[OK]を左クリックして文書入力画面に戻ります。
もし、他の設定を行う必要があれば、必要なタブを左クリックして画面を切り替えてください。