grepの実行
- 秀丸を起動します。
- メニューのを選択します。
![メニューの[検索]→[grepの実行]を選択](images/58.png)
- grepのダイアログボックスが表示されます。
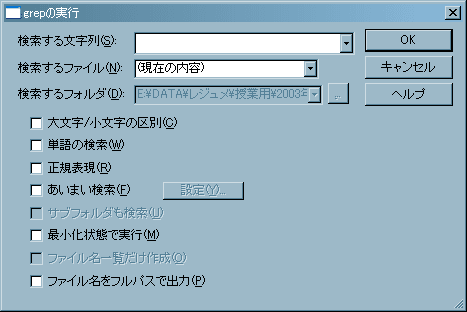
- 始めに、検索したいファイルがあるフォルダを選択します。
- 横のを左クリックして、ドライブのリストを表示します。
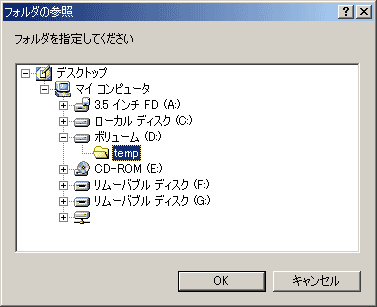
- 次に目的のドライブをクリックしてフォルダリストを展開し、更にその下位のフォルダを展開して…の作業を繰り返して検索したいファイルがあるフォルダ を左クリックして選択します。
- ここでは、を指定しました。
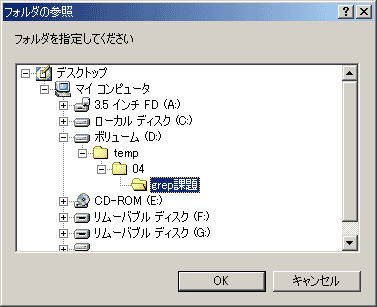
- 次に、の部分にキーワードを入力します。入力方法やオプションの一部は、検索と同じです。
- の部分で、ファイルの種類を指定します。ワイルドカードの指定が可能です。
- 全てのファイル
- *.*
- 全てのテキストファイル
- *.txt
- 検索キーワードと対象ファイルを指定したら、を左クリックしてください。grepが実行されます。
- ここでは、以下のような指定をしてgrep検索を実行しました。
- 検索する文字列→妻子
- 検索するファイル→*.txt
- 検索するフォルダ→D:\temp\04\grep課題
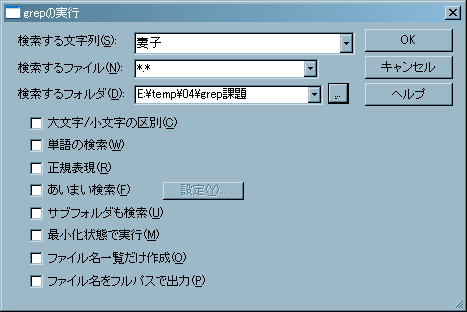
フォームボックス横のをクリックすると、履歴が表示されます。
その中の「現在編集中のファイル」を選択すると、今開いているファイルを対象にgrepを実行します。
grep結果とタグジャンプ
grep結果
grepを実行すると、別な秀丸のウィンドウが開いて、grepの結果が表示されます。

grep結果は、以下の構造で表示されます。
+++
タグジャンプ
grep結果から、元ファイルへとジャンプするには、「tagジャンプ」機能を利用します。
- ジャンプしたいgrep結果の行上にIビーム(カーソル)を移動します。
- F10キーを押します。
- 元ファイルが開いて、目的の行にジャンプします。

- もし、上手くジャンプ出来ない場合は、一端IMEをモードに切り替えるか、IMEをOFFにしてからF10を押してください。
grepのオプション
秀丸のgrep機能では、様々なオプションを指定することで、更に詳細な検索が可能となります。
オプションのオン・オフは、項目左横のチェックボックスにチェックを入れる☑(オン)か入れないか☐(オフ)で切り替えます。
上にも書いたとおり、grepの検索オプションの一部は検索と同じですが、grep特有のオプションもあります。
- サブフォルダも検索
- 現在選択されているフォルダの下に別なフォルダがある場合、下位フォルダの文書も含めてgrepを実行するかどうか選択します。
- 文書が複数のフォルダ分かれて収納されている場合に利用します。
- 最小化状態で実行
- 画面を最小化してgrepを実行し、検索終了後、grep画面を元の大きさに戻して表示します。
- 高速にgrepを行いたい場合に指定します。
- ファイル名一覧だけ作成
- 通常のgrep結果は、ファイル名+行数とキーワードが含まれる行をセットで表示しますが、このオプションを選択すると、ファイル名一覧だけ出力します。
- ファイル名をフルパスで出力
- 通常のgrep結果は、ファイル名+行数とキーワードが含まれる行をセットで表示しますが、このオプションを選択すると、ファイル名の前に+も含めて出力します。
検索履歴を利用して省力化
直近に利用した検索キーワードは保存されていますので、再利用することが出来ます。
- 通常はgrepのダイアログボックスが表示されたら、のフォームボックスにキーワードを入力します。
- その際、フォームボックス右端のを左クリックするとリストが表示されます。
- その中から再利用したいキーワードをマウスで選択して左クリックしてください。
- 選択したキーワードがフォームボックスに入力されます。