文字列を検索
- 秀丸を起動して検索対象となるファイルを開きます。ここでは、「百人一首.txt」を開きました。
- CtrlとHOMEキーとを同時に押して、テキストの先頭に移動します。
- テキストの末尾に移動するには、CtrlとEndキーとを同時に押します。
- Iビーム(カーソル)の位置が先頭(下図の所)にあるのを確認してください。

テキストの先頭に移動 - メニューの→を選択します。
- 検索のダイアログボックスが開きます。

検索のダイアログボックス - 横のフォームボックスを左クリックしてIビーム(カーソル)を移動します。
- 移動したら、フォームボックスにキーワードを入力します。
- ここではと入力しました。
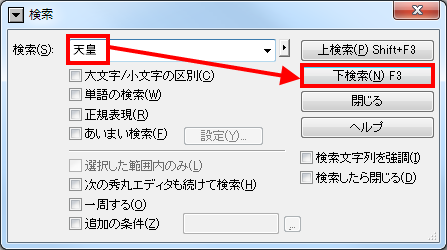
検索のキーワードを入力 - 入力したらを左クリックします。
- 検索が実行されて、指定したキーワードに最初にヒットした(キーワードに該当した)個所にジャンプします。キーワードの部分が、反転点滅表示されます。

一つ目のヒット箇所を表示 - F3キーを押すと、次のヒット個所にジャンプして、先ほどと同様にヒット部分が反転点滅表示されています。
- 前のヒット個所に戻るには、Shiftキーを押しながらF3キーを押してください。

二つ目のヒット箇所を表示 - F3キーまたはShiftキーを押しながらF3キーを押すと更に次のヒット個所にジャンプします。
![メニューの[検索]→[検索]を選択](images/14.png)
検索履歴を利用して省力化
- 直近に利用した検索キーワードは保存されていますので、再利用することが出来ます。
- 通常は検索のダイアログボックスが表示されたら、のフォームボックスにキーワードを入力します。
- その際、フォームボックス右端のを左クリックするとリストが表示されます。
- その中から再利用したいキーワードをマウスで選択して左クリックしてください。

検索履歴を表示 - 選択したキーワードがフォームボックスに入力されます。
検索のオプション
秀丸の検索機能では、様々なオプションを指定することで、更に詳細な検索が可能となります。
オプションのオン・オフは、項目左横のチェックボックスにチェックを入れる☑(オン)か入れないか☐(オフ)で切り替えます。
大文字/小文字の区別
ONにすると、検索の際に大文字と小文字を別の文字と判断します。
- 「Japan」をキーワードに検索した場合
- ONではJAPANはマッチしませんが、Japanはマッチします。
- OFFでは、JAPANとJapanの両方ともマッチします。
単語の検索
ONにすると、キーワードとして指定された文字列のみで構成される単語を一致(マッチ)すると見なします。単語の中にキーワードが含まれていても、それは検索結果として見なしません。
- 「Japan」をキーワードに検索した場合
- ONでは、Japanにはマッチしますが、Japaneseにはマッチしません。
- OFFではJapanとJapaneseの両方ともマッチします。
正規表現
検索に正規表現と呼ばれる、特殊な文字列の組み合わせを使って検索する方法を利用する場合にONにします。
この機能の説明は、「正規表現」の項目を参照してください。
あいまい検索
検索したい文字列の範囲を曖昧にしたい場合にONにします。
この機能の説明は、後で説明してありますので、そちらを参照してください。
選択した範囲内のみ
選択した範囲だけで検索を行いたい場合にONにします。
検索前にあらかじめ範囲を指定をしておく必要があります。範囲選択をしていない場合には使用できません(この項目が選択できない状態になります。)。
次の秀丸も続けて検索
複数のテキストファイルを秀丸で開いている場合、この項目をONにすると、次の秀丸も続けて検索します。
複数ファイルの検索や置換を同時に行いたい場合に便利な機能です。
一周する
このオプションを指定すると、カーソル位置から文末(または文頭)に向かって検索し、その後文頭(または文末)からカーソル位置に向かって検索します。
上記説明のように、一々カーソルをファイル先頭に移動したくない場合は、このオプションを指定しましょう。
追加の条件
このオプションを指定すると、追加条件を指定するダイアログボックスが表示されます。
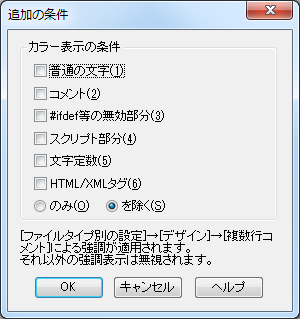
ダイアログボックスから必要な項目をチェックし、そのチェック範囲を検索範囲として「含む」か「含まないか」を選択することができます。通常この設定は、検索のダイアログボックスを表示する度にリセットされますので注意しましょう。
検索文字列を強調
このオプションを指定すると、検索を実行した際、ヒットした文字列を強調表示します。
強調表示を解除するにはEscキーを押すか、メニューの→を選択して下さい(再度強調表示をしたい場合は、メニューの→を選択して下さい)。
検索したら閉じる
このオプションにチェックを入れると、検索を実行後すぐに検索のダイアログボックスを閉じてしまいます。
チェックを入れておくと使いにくかったりしますので、外しておく方がよいです。
あいまい検索
検索したい文字列が全角か半角かはっきりしない場合、また「大文字小文字」「濁音半濁音」「ぁあ」など表記揺れを気にせずに検索したい場合にONにします。
正規表現との併用が可能です。
詳細な設定は、のボタンを押してダイアログボックスを開いて行います。
初期設定に戻したい場合はをクリックしてください。
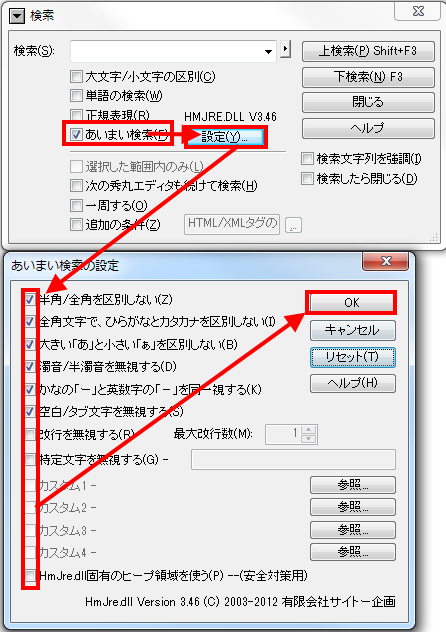
- 半角/全角を区別しない
- ONにすると、全角半角文字を同一視して検索します。
- 全角文字で、ひらがなとカタカナを区別しない
- ONにすると、ひらがなとカタカナを同一視して検索します。
- 大きい「あ」と小さい「ぁ」を区別しない
- ONにすると、「あ」と「ぁ」・「つ」と「っ」のような文字を同一視して検索します。
- 濁音/半濁音を無視する
- ONにすると、「は」「ば」「ぱ」のような濁音・半濁音文字を同一視して検索します。
- かなの「ー」と英数字の「-」を同一視する
- ONにすると、長母音「ー」と全角記号のマイナス「-」を同一視して検索します。
- 空白/タブ文字を無視する
- ONにすると、文字列の間に空白やタブが存在しても、それを無視して検索します。
- 下の画像の場合、何れの事例も同一視して検索されます。
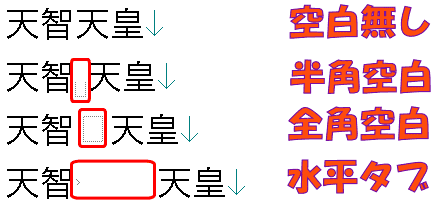
空白・タブを無視して検索 - 改行を無視する
- ONにすると、指定した改行数を跨ぐ文字を同一視して検索します。
- 下の画像の場合では、「天智天皇」と「天智[改行]天皇」が同一視されます。
- 改行数は任意で指定が可能です。
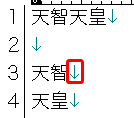
改行文字を無視して検索 - 特定文字を無視する
- 指定した文字を無視して検索します。
- 無視したい文字を、テキストボックスに入力して下さい。
- カスタム
- 別途作成した同一視文字指定ファイルを使用して検索します。