- Excelでも、様々な文字装飾が可能です。
- 原則として[セル]が装飾の単位になる事に注意しましょう。
- フォントの種類や文字の大きさに関しては、文字列単位で設定可能です。
セル内容の大きさやフォントの変更
- セル内容の大きさやフォントの変更は、ツールバーを利用します。
- 文字列や数値の大きさを変更したいセルをアクティブにします。
- ツールバーの[フォントサイズ]横の
 を左クリックしてフォントサイズのリストを表示し
ます。
を左クリックしてフォントサイズのリストを表示し
ます。 - 目的のサイズを左クリックして選択してください。
- 初期状態では[11ポイント]が選択されています。
 の部分にマウスカーソルを合わせて左クリックし、編集可能状態になってから半角で数値を入力しても、フォントサイズは変更できます。
の部分にマウスカーソルを合わせて左クリックし、編集可能状態になってから半角で数値を入力しても、フォントサイズは変更できます。
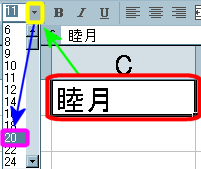 →
→ 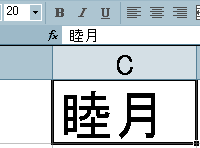
- 文字や数値のフォントを変更したいセルをアクティブにします。
- [フォント]横の
 を左クリックしてフォントのリストを表示し
ます。
を左クリックしてフォントのリストを表示し
ます。 - 目的のフォントを左クリックして選択してください。
- 初期状態では[MSPゴシック]が選択されています。
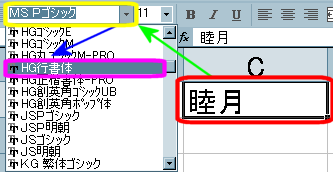 →
→ 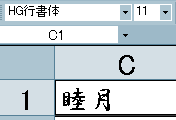
一文字毎のフォントと文字サイズの変更
- フォントと文字サイズの変更は、セル単位だけではなく、一文字毎に変更が可能です。
- セルを修正する場合と同様に、セルを編集可能な状態にします。その方法はこちらを参照。
- 編集可能な状態になったら、目的の文字を「マウスの左ボタンを押したままマウスカーソルを動かして(左ドラッグ)」選択します。
- 後は上と同様に、フォントと文字サイズを変更するだけです。

- JIS X 0208(いわゆるJISの第一・第二水準)以外の文字列を[Unicodeテキスト形式]で貼り付けた場合、ほとんどの場合それ等の文字列が「・」表示されるはずです。
- その場合は、この方法で、「・」表示されている文字列のフォントを[MingLiu][「SimSun][Arial Unicode MS]等に変えておくと、正常に表示されるはずです。
↑ ページ先頭
セル内の横位置を変える
- セル内の横方向の文字の位置を変更するには、ツールバーを利用します。
- 目的のセルをアクティブにしてから、ツールバーの[左揃え][中央揃え][右揃え]を左クリックしてください。

↑ ページ先頭
セル内の縦位置を変える
- 縦方向の文字位置を変更するには、[セルの書式設定]を利用します。
- 目的のセルをアクティブにしてから、メニューの[書式]→[セル]を選択します。
- [セルの書式設定]のダイアログボックスが表示されたら、[配置]のタブを左クリックして画面を切り替えます。
- ここでは、セル内の文字配置を設定することができます。
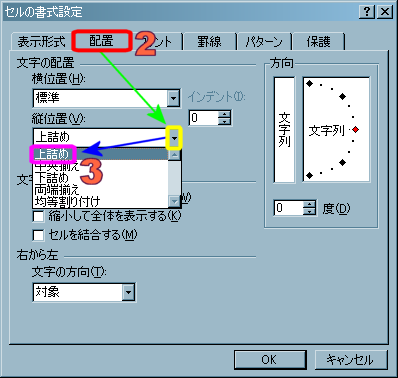
- 画面が切り替わったら、[縦位置]横の
 を左クリックしてリストを表示し、目的の縦位置を選択します
を左クリックしてリストを表示し、目的の縦位置を選択します
- ここでは、「上詰め」を選択しました。
- 選択し終わったら、[OK]を左クリックしてください。

- その他の縦位置揃えの例です。
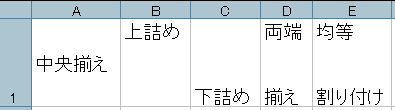
- セル内を縦書きや斜めにしたい場合は、[方向]の部分で設定します。
縦書き
- 縦書きにしたい場合は、左図の赤く囲んだ部分を左クリックします。
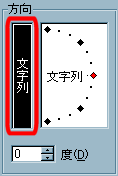
斜め
- 斜めにしたい場合は、緑で囲んだ部分を左ドラッグして角度を調整します。
- もしくは、黄色で囲んだ部分を左ダブルクリックして、角度を半角数値で入力してください。
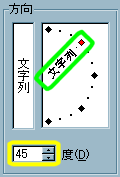
- 最後に[OK]を左クリックして確定します。
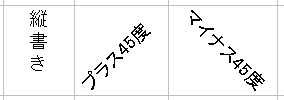
↑ ページ先頭
複数のセルを結合する

- 上図のように、複数のセルを跨いだ一セルを作成したい場合には、[セルの結合]を利用します。
- 目的の複数セルを選択してから、メニューの[書式]→[セル]を選択します。
- その際、表示する文字列・数値は、必ず「範囲先頭のセル(横位置ならば左・縦位置ならば上)に入力する」してください。
- それ以外の場所に入力された文字列・数値は、セルを合成すると自動的に削除されます。
- [セルの書式設定]のダイアログボックスが表示されたら、[配置]のタブを左クリックしてセル内の文字配置を設定する画面に切り替えます。
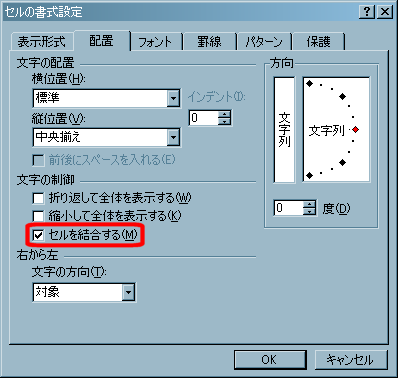
- [セルを結合する]横のチェックボックスにチェックを入れて、[OK]を左クリックします。
- これで、複数のセルが合成されました。

- 合成する際に、[セルの書式設定]上で[横位置][縦位置]も同時に設定しておくとよいでしょう。
- 下図のように、[複数セルを結合して縦横中央揃えにする]だけならば、該当する複数セルを範囲選択後、ツールバーの
 を左クリックすれば実行されます。
を左クリックすれば実行されます。
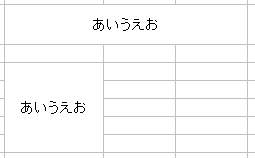
↑ ページ先頭
折り返し配置とセル内改行
- 下図のように、セル内に長い文字列が入っているのに表示が一部分しか見えない場合は、セル幅で文字を折り返す設定にしてみましょう。

- [セルの書式設定]上で、[折り返して全体を表示する]にチェックを入れて[OK]を左クリックします。
- すると、セル内に折り返して表示されます。
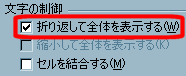 →
→ 
- セル内の任意の場所で改行を入れたい場合は、改行したい場所にIビームを移動してから、[Alt]キーを押しながら[Enter]キーを押してください。
- その位置で改行されます。
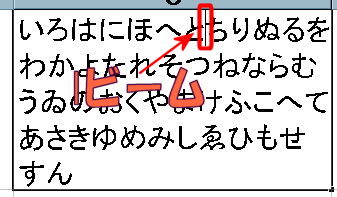 →
→ 
↑ ページ先頭
数値にカンマをつける
- 数値の三桁ごとにカンマをつける場合は、セルを選択してツールバーの
 を左クリックするだけです。
を左クリックするだけです。
- カンマをつけるのをやめたい場合は、以下のようにしてください。
- [セルの書式設定]のダイアログボックスを表示して、[表示形式]のタブに切り替えます。
- [分類]から[標準]を左クリックして選択し、最後に[OK]を左クリックしてください。
↑ ページ先頭
数値に通貨マーク(¥)を付ける
- 数値の先頭に通貨マーク(日本では¥)を付けるには、セルを選択してツールバーの
 を左クリックするだけです。
を左クリックするだけです。 - ¥以外の通貨記号を付けたい場合は、以下の作業を行います。
- セルを選択後メニューの[書式]→[セル]を選択します。
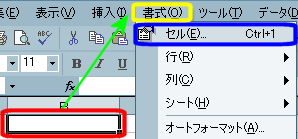
- [セルの書式設定]のダイアログボックスが表示されたら、[表示形式]のタブを左クリックして画面を切り替えます。
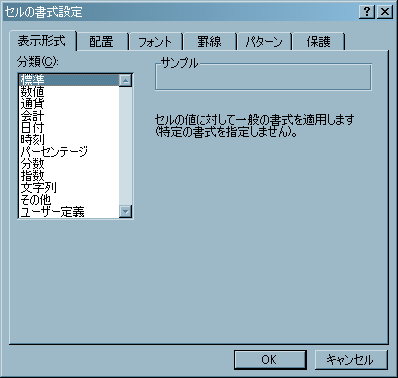
- 次に、[分類]の[通貨](赤く囲んだ部分)を選択します。
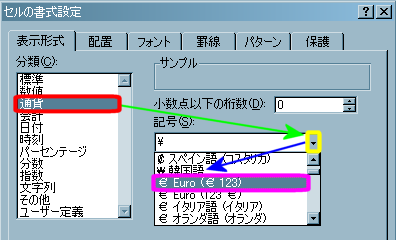
- 選択後、画面が切り替わったら、[記号]下のリストボックス横の
 を左クリックしてリストを表示し
ます。
を左クリックしてリストを表示し
ます。 - 目的の通貨単位を選択します。
- そのほか[小数点以下の桁数]で桁揃えを、[負の数の表示形式]で負数(マイナス)の場合の表示形式を設定します。
- 全ての設定が終了したら、[OK]を左クリックしてください。
- もし、通貨単位の表示をやめたい場合は以下のようにしてください。
- [セルの書式設定]のダイアログボックスを表示して[表示形式]のタブに切り替えます。
- [分類]から[標準]を左クリックして選択します。
- 最後に[OK]を左クリックしてください。
↑ ページ先頭
小数点以下の桁数を揃える
- [12.56]のように、セル内の数値の小数点以下の表示を、特定の桁数で揃えるようにしたい場合は、ツールバーの
 と
と とを利用します。
とを利用します。
 は、小数点以下の桁数表示を、左クリックするたびに一桁づつ増やします。
は、小数点以下の桁数表示を、左クリックするたびに一桁づつ増やします。
| 0桁 | 左クリック | 1桁 | 左クリック | 2桁 | 左クリック | 3桁 |
|---|---|---|---|---|---|---|
| 1 |
→ |
1.2 |
→ |
1.23 |
→ |
1.235 |
 は、小数点以下の桁数表示を、左クリックするたびに一桁づつ減らします。
は、小数点以下の桁数表示を、左クリックするたびに一桁づつ減らします。
| 3桁 | 左クリック | 2桁 | 左クリック | 1桁 | 左クリック | 0桁 |
|---|---|---|---|---|---|---|
| 1.235 |
→ |
1.23 |
→ |
1.2 |
→ |
1 |
↑ ページ先頭