- Excelでは、セルの内外に罫線をつける事が可能です。きれいに装飾された表を作成するには、罫線を使いこなす事が肝心です。
罫線をつける
- 罫線を付けたいセルを範囲選択して、メニューの[書式]→[セル]を選択します。

- [セルの書式設定]のダイアログボックスが表示されたら、[罫線]のタブを左クリックします。
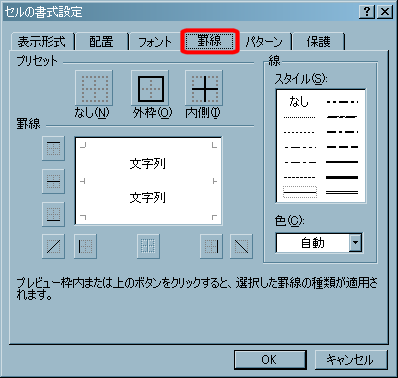
- 画面が切り替わったら、[線]の部分で、線の種類を左クリックして選択します。
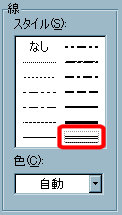
- 線種を選択したら、実際に罫線をつけます。
- [外枠]を左クリックすると、選択範囲の外周に選択した罫線がつきます。
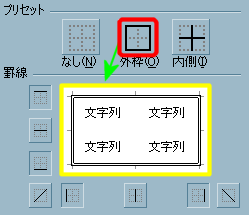
- [内枠]を左クリックすると、選択範囲の内部の縦横線に選択した罫線がつきます。
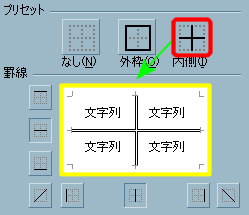
 を左クリックすると、
つけるように設定した罫線が全て外されます。
を左クリックすると、
つけるように設定した罫線が全て外されます。
- 必要な罫線を引き終わったら、[OK]を左クリックしてください。
- これで罫線がつきました。
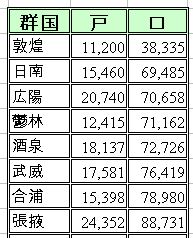
↑ ページ先頭
罫線を細かく設定する
- 以上の手順で基本的な罫線をつける事ができますが、罫線に対して詳細な設定を行いたい場合は、以下の方法を実行します。
- 罫線をつけたいセルを選択します。
- メニューの[書式]→[セル]を選択して[セルの書式設定]のダイアログボックスを表示します。
- [罫線]のタブを左クリックして画面を切り替えます。
- 画面が切り替わったら、[線]の部分で、線の種類を左クリックして選択します。
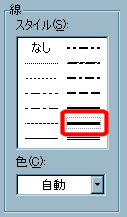
- 次に、[罫線]部分の周囲にあるボタンを押して、罫線をつけます。
- ボタンはそれぞれ縦・横・斜めに対応しています。
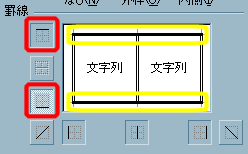
- ボタンが押されていない状態では、罫線はつきません。
- 必要な罫線を変更し終わったら、[OK]を左クリックしてください。
- これで罫線が変更されました。
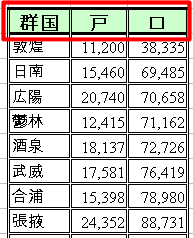
↑ ページ先頭