- Excelで作成した表やグラフをWordに貼り付ける方法について説明します。
まずはコピー
- Wordに貼り付けたいセル範囲を選択して、メニューの[編集]→[コピー]を選択します。
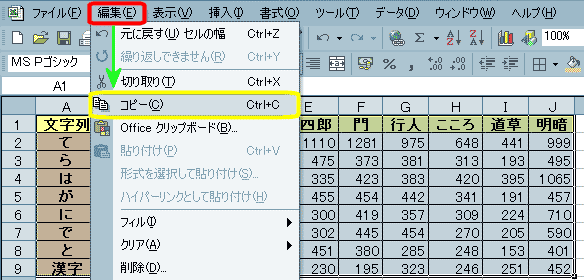
- グラフオブジェクトをコピーしたい場合は、グラフを選択してアクティブな状態にしておいてからメニューのを選択します。
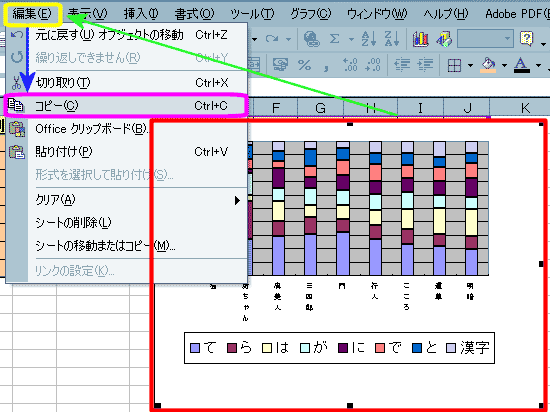
- グラフシートの場合は、そのままメニューの[編集]→[コピー]を選択しましょう。
↑ ページ先頭
Word上に貼り付け
- コピーしたExcelのデータをWord上に単に貼り付けると、[html形式]で貼り付けられます。
- [html形式]を選択した場合は、Wordの表に変化して貼り付けられますので、表の見た目の修正などはWordの表に準じて実行されます。
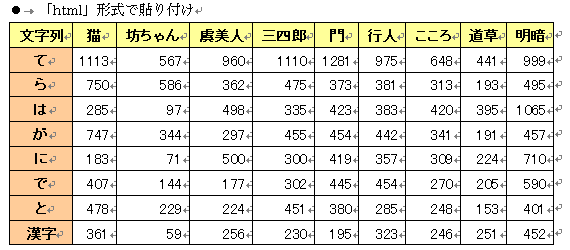
- 通常の利用ならばこれで構わないのですが、貼り付けたデータを適宜いじりたい・豹以外の形式でデータを利用したい…の場合は、[形式を選択して貼り付け]を選択してダイアログボックスを表示し、必要な形式を指定して貼り付ける必要があります。
- Wordの貼り付けたい場所にカーソルを移動します。
- メニューの[編集]→[形式を選択して貼り付け]を選択してのダイアログボックスを表示します。
- 貼り付け方法は、以下の八種類あります。目的に応じて適宜選択してください。
- Microsoft Excel ワークシートオブジェクト
- リッチテキスト形式
- テキスト
- 図
- ビットマップ
- 図(拡張メタファイル)
- HTML形式
- Unicodeテキスト
- ここでは、[Microsoft Excel ワークシートオブジェクト]を選択しました。
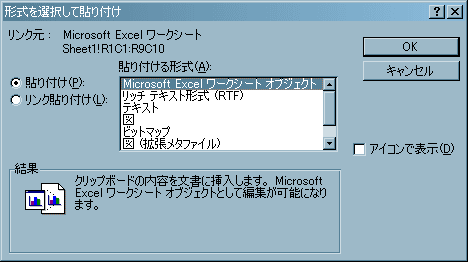
- 目的の貼り付け方法を選択したら、[OK]を左クリックしてください。
- これで貼り付けが実行されました。
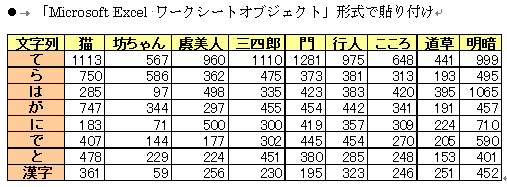
- [Microsoft Excel ワークシートオブジェクト]で貼り付けた場合、Excelの表部分をダブルクリックするとExcelが起動して、表の部分がExcelのワークシート に変化します。
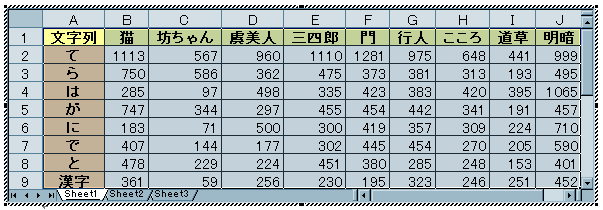
- このワークシート上でデータの再計算や各種加工ができます。
- 加工後、ワークシート以外の部分を左クリックすると、また表示が表に戻ります。
- テキストだけの情報を利用したい場合は、[テキスト]または[Unicodeテキスト]形式を選択しましょう。各セルが水平タブで区切られたテキストデータとして貼り付けられます。
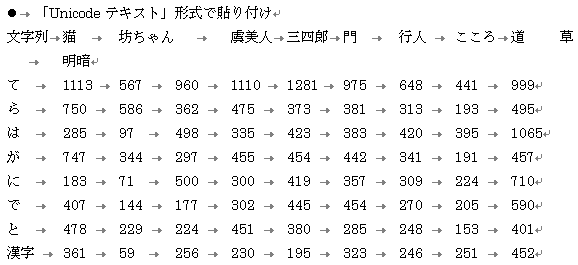
- [図][ビットマップ]のような画像形式で貼り付けると、貼り付け後のデータの修正が出来ませんので注意しましょう。
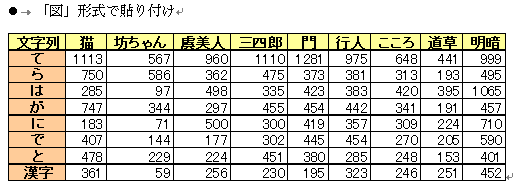
- グラフの場合は、[Microsoft Excel グラフオブジェクト]もしくはの何れかになります。
- データを再加工する可能性がある場合は、[Microsoft Excel グラフオブジェクト]を選択しておきましょう。
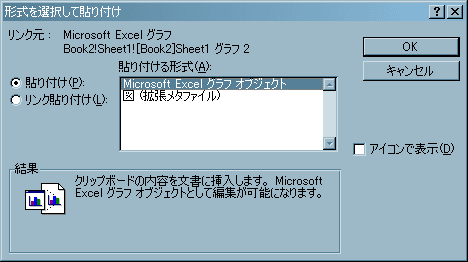
↑ ページ先頭