ステップ1:フィールドコートで編集
右側に送り仮名を振る
はじめに、ルビ機能を使って、文字の右側に送り仮名を付けます。

フィールドコートを表示
送りがなを振ったら、フィールドコートを表示しましょう。
- 送り仮名を付けた文字の直前にマウスカーソルを移動します。該当文字がグレーの網掛けで表示されるはずです。
- その状態になったら、[Shift]キーと[F9]キーとを同時に押します。
- グレーの網掛けの中にマウスカーソルを移動して右クリックし、表示されたコンテキストメニューから[フィールドコードの表示/非表示]を選択してもフィールドコードは表示されます。
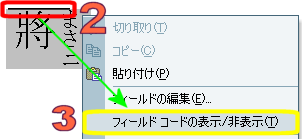
- フィールドコードが表示されました。

下書き表示に切り替え
この状態でフィールドコードを編集すると見難いと思いますので、[下書き表示]に切り替えて横書きで表示しましょう。その方が全体の把握が容易になるはずです。
- メニューの[表示]→[下書き]を選択します。これで横書きに表示されます。
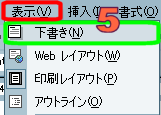

- 下書き表示を元に表示に戻したい場合は、メニューの[表示]→[印刷レイアウト]を選択してください。
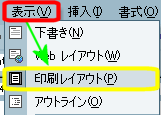
- 返り点を入力します。マウスカーソルを「將」の直後に左クリックして移動し、「レ」を入力します。
- [ステップ1:フィールドコートで編集]と同様に、「レ」を範囲選択してから[フォント]のダイアログボックスを表示し、[下付き文字]に変更してください。

ステップ2:左側に送り仮名を振る
- ここからが、難しいのでよく読んでやってください。
- 文字の左側に送り仮名を振るためには、フィールドコードにルビを入れ子で配置する必要があります。
- 以下、データの入力が難しければ、該当する部分のフォームボックスに入力されているテキストを選択してコピーし、目的のフィールドコート上に[形式を選択して貼り付け]→[Unicodeテキスト形式]を選択して貼り付けてみましょう。
- 「,」と「將」との間にを、IMEの[直接入力]モードに切り替えて入力します。

バックスラッシュ\は、フォントによっては円マーク¥で表示される場合があります。
いずれも入力はキーボードの\または¥で入力可能です。
- 全角・半角の空白などの編集記号を表示するには、ツールバーの
 を左クリックしてください。
を左クリックしてください。
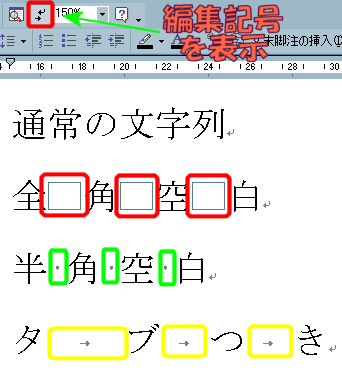
- 「)」と「}」との間にを[直接入力]モードで挿入します。

- [( ス )]の部分が左側に振られるルビになります。
[up]が通常のルビ配置(横書きならば上、縦書きならば右)になります。
[do]が、裏技のルビ配置(横書きならば下、縦書きならば左)になります。
[up][do]の「後ろの数値」が、ルビが振られる文字(親字)との距離になります。
数値が大きいほど、親字との距離が遠ざかります。ここでは、便宜的に「10」を指定していますが、実際には、完成形を見ながら適宜修正してください。
- [( ス )]の部分を範囲選択して、[下付き文字]に変更します。

- [Shift]キーを押しながら[F9]キーを押して、フィールドコードを非表示にします。
- 最後にメニューの[表示]→[印刷レイアウト]を選択して、縦書きの表示に戻します。
- これで、再読文字が完成しました。

ステップ3:再読文字をコピーして楽々作成
上記の方法は、あくまで一例なので、文字によっては適宜設定を変更する必要が生ずる場合があります。
例えば、右側の送り仮名に関しては、「將」の場合は「 ス 」と、前後に全角の空白を挿入しましたが、「猶」の場合は空白を挿入しない方がレイアウトが上手く決まるかと思います。
再読文字は、作成が非常に面倒なので、一文字作成したらそれをコピーして利用しましょう。
同じ文字ならばそのままコピーすればオーケーです。また、異なる文字の場合でも、コピー→貼り付けをした後、フィールドコードを直接編集する事で簡単作成できます。
- 先ほど作成した
 を範囲選択してコピーします。
を範囲選択してコピーします。 - 必要な文字の所に貼り付けます。
- [Shift]キーを押しながら[F9]キーを押して、フィールドコードを表示します。
- メニューの[表示]→[下書き表示]を選択して、横書き状態にします。
- [A]の部分に「右側の送り仮名」を、[B]の部分には「親文字+返り点」を、[C]の部分には「左側の送り仮名」をそれぞれ入力してください。
- その際、元の文字の後ろに入力すると、自動的に「下付き文字」になります。
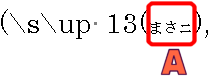
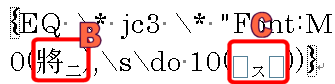
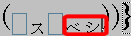
- ここでは、「將」を「宜」に変えてみました。左側の送り仮名の空白は、レイアウトを考えて「前方一つのみ」にしてあります。

- [Shift]キーを押しながら[F9]キーを押して、フィールドコードを非表示にします。
- 最後にメニューの[表示]→[印刷レイアウト]を選択して、縦書きの表示に戻ります。
- これで、新たな再読文字「宜」が完成しました。
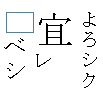
訓読には「再読文字」と呼ばれる、二回読むために送り仮名が左右に振られる文字があります。
ここでは、再読文字の左右ルビ振りと返り点の付け方について説明します。
再読文字の左右ルビ振りには、[フィールドコード]を利用します。
[フィールドコード]を利用すると、ルビの細かい設定を直に編集する事が出来ます。
ここでは、[フィールドコード]を直に編集する事で実現しています。
但し、これを実行すると、ルビの修正はルビのダイアログボックスでは行えません。[フィールドコード]上で行う必要があります。
再読文字は、裏技を利用していますので、その他にも不具合が起こる可能性があります。もし、レイアウトを犠牲にしても安定性を取りたいのならば、左側の送り仮名を返り点と同様に「下付き文字」にすればよいと思います。