![]()
![]()
 のような、特殊な返り点を入力するには、「一レ」「上レ」の様な二文字の組み合わせや、アンダーライン機能を利用します。
のような、特殊な返り点を入力するには、「一レ」「上レ」の様な二文字の組み合わせや、アンダーライン機能を利用します。
 の作成
の作成
- 返り点にする文字「一」「レ」を入力します。
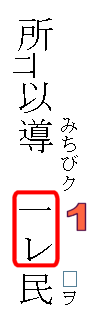
- 「一」「レ」を「下付き文字」に変更します。方法はこちらを参照。

- 下付にした「一」を範囲選択して、メニューの[書式]→[フォント]を選択し、もう一度フォントのダイアログボックスを表示します。
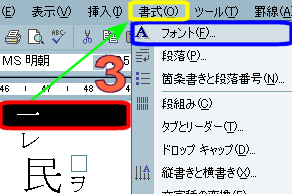
- ダイアログボックスが表示されたら、[文字幅と間隔]のタブを左クリックして画面を切り替えます。

- [文字間隔]横の[▼]を左クリックしてリストを表示し、「狭く」を選択します。
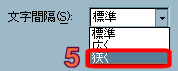
- 次に、右横の[間隔]で文字の間隔を調整します。[▲(より広く)][▼(より狭く)]を左クリックするか、直接半角数値を入力して設定してください。数値が大きいほど、間隔が狭くなります。
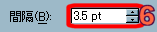
- ここでは、3.5ポイントで設定しましたが、ページ設定の[文字数][字送り][余白]との兼ね合いで、適宜適当なポイントを設定してください。
- こちらで試した限りでは、14ポイント、40文字、字送り16.1ポイントの場合は、4ポイント程度が適当でした。
- 設定が完了したら、[OK]を左クリックすれば出来上がりです。
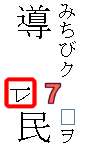
- ポイントは「間隔を設定する文字は上の文字だけ!」という点です。
- 「一レ」の場合は「一」、「上レ」の場合は「上」が対象となります。
 の作成
の作成- 作成手順自体は、右の1.~7の通りに従ってください。
- 使用する文字は「上」「レ」です。
- 但し、文字間隔が
 とは異なってきますので、注意してください。
とは異なってきますので、注意してください。
 よりは、間隔を広めにとると上手に決まると思います。
よりは、間隔を広めにとると上手に決まると思います。14ポイント、40文字、字送り16.1ポイントの場合は、2.5ポイント程度が適当でした。
 の作成
の作成下図のように、訓読が下から熟語に返る場合、熟語の間に返り点を付し、更に横に傍線を補う場合があります。
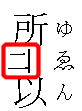
その傍線は、アンダーラインを利用して付けることが出来ます。
- 返り点にする文字「二」を入力します。
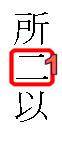
- 「二」を範囲選択し、メニューの[書式]→[フォント]を選択します。
- ダイアログボックスが表示されたら、[文字飾り]の[下付き]にチェックを入れます。
- 次に[すべての文字列]の[下線]の[▼]を左クリックしてリストを表示し、適当な線種を選択します(下図を参考)。
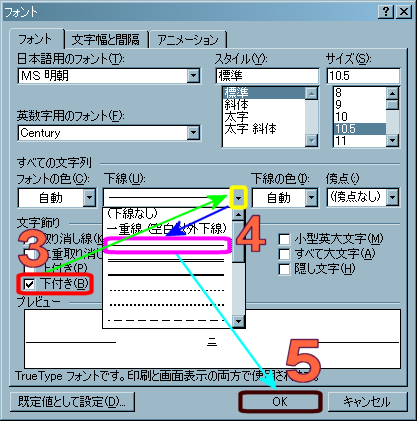
- 以上の設定が完了したら[OK]を左クリックしてください。
- アンダーラインが右側に付くはずです。
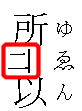
アンダーラインの作成に失敗した場合は、[Ctrl]キーを押しながら[Z]キーを押すか、ツールバーの
 を左クリックすると、一つ前の状態に戻りますので、また再設定してください。
を左クリックすると、一つ前の状態に戻りますので、また再設定してください。間隔の調整に失敗したら?
文字或いは行間隔の調整に失敗した場合は、以下の手順を実行して訂正して下さい。
- 初めに、[Ctrl]キーを押しながら[Z]キーを押すか、ツールバーの
 を左クリックします。
を左クリックします。 - すると、一つ前の状態に戻ります。
- もう一度同じ操作をすると二つ前に戻ります。
ちなみに、「一レ」「上レ」点も、フィールドコード利用の裏技が使えます。
傍線が右についてしまったら?
Windows2000以降では、縦書きの際、言語設定の都合でアンダーラインが左右に勝手に割り振られる場合があります。
もし、
 の様に右側に傍線が付いてしまったら、言語設定を「日本語」に設定することで
の様に右側に傍線が付いてしまったら、言語設定を「日本語」に設定することで に修正されます。
に修正されます。以下、手順を説明します。
- 傍線が右側に付いてしまった文字を選択します。
- メニューの[ツール]→[その他校正ツール]→[言語の選択]を選択します。
- または、文字を選択後、ウィンドウ最下部の
 を左ダブルクリックしてください。
を左ダブルクリックしてください。 - [言語の選択]のダイアログボックスが表示されます。
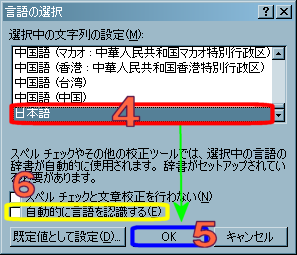
- [選択中の文字列の設定]から[日本語]を選択してください。上の方に無ければ下の方にあります。
- [日本語]に設定したら、[OK]を左クリックすると傍線が右側に付くはずです。
- [自動的に言語を認識する]にチェックが入っていると、文字やフォントの種類によって、自動的に言語が設定されます。ついでにここのチェックを外しておきましょう。
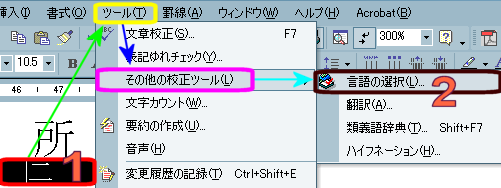
なお、ルビが振られている文字列は、何故か自動的に言語設定が全て「英語(US)」扱いになってしまいます。しかも、言語の選択を実行してもそれが反映されません。注意してください。
裏技―
 とするには―
とするには― を作成する場合でも裏技は使えますが、その場合にはルビを振ると、傍線が消えてしまいます(下図)。
を作成する場合でも裏技は使えますが、その場合にはルビを振ると、傍線が消えてしまいます(下図)。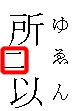
これを以下の図のようにしたい場合は、[文字間隔]と[位置設定]を使って設定する必要があります。
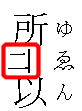
- はじめに、文字を入力します。ここでは、[所以]の間に[ゑ][二]と入力します。
- 次に、フォントのプロパティを使用して、[ゑ]を[上付き文字]、[二]を[下付き文字]+[下線]にそれぞれ設定します。
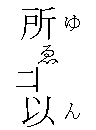
- [ゑ]だけを範囲選択して、メニューの[書式]→[フォント]を選択し、フォントのダイアログボックスを表示します。
- [文字幅と間隔]のタブを左クリックして画面を切り替えます。
- [文字間隔]横の[▼]を左クリックしてリストを表示し、「狭く」を選択し、右横の[間隔]で文字の間隔を調整します。[▲(より広く)][▼(より狭く)]を左クリックするか、直接半角数値を入力して設定してください。
数値が大きいほど、間隔が狭くなります。
この場合、直後の文字と重なる必要がありますので、それを念頭に間隔を設定してください。
こちらで試した限りでは、14ポイント、40文字、字送り16.1ポイントの場合は、6ポイント程度が適当でした。

- [位置]横の[▼]を左クリックしてリストを表示し、「上げる」を選択し、右横の[間隔]で文字の位置を調整します。[▲(より右に)][▼(より左に)]を左クリックするか、直接半角数値を入力して設定してください。
数値が大きいほど、間隔が狭くなります。
この場合、前後のルビと縦のラインが一致する必要がありますので、それを念頭に位置を設定してください。
こちらで試した限りでは、14ポイント、40文字、字送り16.1ポイントの場合は、9ポイント程度が適当でした。

- 設定が終了したら、[OK]を左クリックします。
- これで出来上がりです。
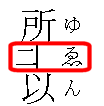
慣れない内は、1.2.を実行した後、先に6.だけ設定します。これでルビとの縦ラインを調整した後、5.に戻って間隔を調整しましょう。
慣れてしまったら、「ゑ」の[上付]+[間隔]+[位置]設定を同時に行う事も可能です。
Copyright© by Takahito Yamada All rights reserved since 1997
睡人亭謹製