睡人亭トップ→授業用→MS Wordを使いこなす→ルビ その2
同一文字列の複数の個所に同時にルビを振る
通常、ルビは選択した文字列だけに有効となります。
[全て変更]を左クリックします。

最初のルビ該当個所の部分で、下のようなダイアログボックスが表示されます。
[設定]を選択するとルビが振られます。
[次を検索]を左クリックすると、「文書の末尾に向かって」次のルビ該当個所を自動検索します。
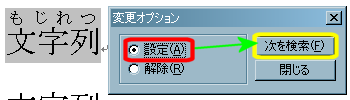
二つ目の該当個所では、下のようなダイアログボックスが表示されます。
該当する部分を左クリックしてください。
[はい]で、その文字列にもルビを振った後、更に下の該当個所を検索します。
[全て設定]で、「無条件」に該当する全ての文字列にルビを振ります。
[いいえ]で、その文字列には「ルビを振らず」に、更に下の該当個所を検索します。
[キャンセル]で、これ以上のルビの検索をやめます。

三つめ以降も、同様にすすみます。
文書の最後まで検索がすむと、下のようなダイアログボックスが表示されます。
[はい]を選択すると、文書の頭に戻ってルビ該当個所を検索します。
[いいえ]で、これ以上の検索は止めます。

全てのルビの検索&設定が終了すると、下のようなダイアログボックスが表示されますので、[OK]を左クリックして終了してください。

これで、同一文字列の複数の個所に同時にルビが振られます。

ルビ付の行間とルビなしの行間を揃える
ルビを含む行の行間は、Wordが自動設定します。
そのため、他の部分とは文字組みが狂ってしまいます。

もし、行間を統一したい場合には、以下の作業を実行してください。
ルビを含んだ行を選択します。
メニューの[書式]→[段落]を選択します。
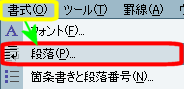
段落のダイアログボックスが表示されたら、[行間]横の[▼]を左クリックすると表示されるリストから[固定]を選択します。
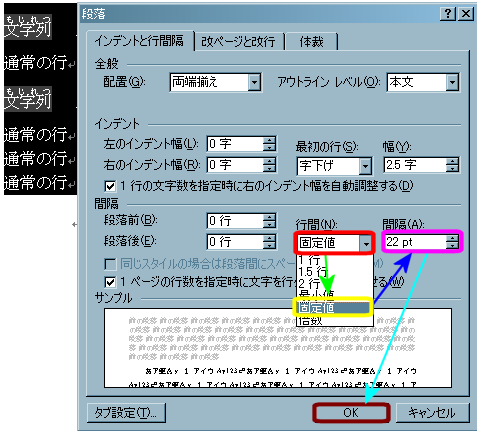
次に、[間隔]の設定を変更します。
上下の矢印にマウスカーソルを当てて、左ボタンをクリックして数値を上下させるか、直接フォームボックスに数値を直接入力して変更します。
[(「文字列の文字サイズ」+「文字ルビのサイズ」)×1.02]位の間隔を設定すると、ちょうどよいかと思います。
行間が決まったら、[OK]を左クリックしてください。

あらかじめルビを振ることが分かっている文書を作成する場合には、ページ設定[行数]の[行送り]でこの大きさを設定しておくのもよいかと思います。
注意事項
一度振ったルビの修正は、該当するルビを左クリックして文字列を選択後、メニューの[書式]→[拡張書式]→[ルビ]を選択してルビ設定のダイアログボックスを表示し、そこで再設定します。
いったんルビを設定すると、それ以上他の文字装飾を設定できない場合があります。ルビは最後に付けましょう。
ルビを含んだ文字列のフォントや文字サイズを変えても、ルビのそれは変更されません。
ここでは、複数の同一文字列に一度にルビを振る方法や、ルビ付の行間とルビなしの行間を揃える方法や、ルビ振りの注意事項について説明しています。
通常のルビの振り方については、こちらを参照してください。