睡人亭トップ→授業用→MS Wordを使いこなす→フォントのプロパティ→フォントのタブ
日本語用のフォント 英数字用のフォント
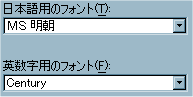
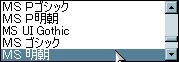
ここで、日本語用(いわゆる2バイト文字)・英数字(ASCII文字 いわゆる1バイト英数字)のフォントを設定します。
フォント名の部分を左クリックするとリストが表示されますので、そこから目的のフォントを選択して左クリックします。
フォントは「アルファベット→漢字」の順に並んでいます。
日本語用、英数字用それぞれ別個に設定が必要です。
固定ピッチ(等幅)フォントとプロポーショナルフォント
フォントの一覧を見ると、MS明朝とMSP明朝のような、Pが有る無しだけが違うよく似た名前のフォントを見つけることができます。
これらのフォントはP無しが「固定ピッチ(等幅)フォント」、P付きが「プロポーショナルフォント」と呼ばれます。
「固定ピッチ(等幅)フォント」
「全ての文字の横幅が一定(同じ)である」書体です。
「プロポーショナルフォント」
「文字の横幅に応じ、一文字が占めるスペースが動的に変化する」字体です。

上:MS明朝、下:MSP明朝
この両者の違いは、上の画面を見るとなんとなくイメージがわくと思います。
上図の「I」を例にすると、この文字は見てのとおり横幅が狭いので、[プロポーショナルフォント]だと必要最小限の横幅しか与えられません。
[固定ピッチ(等幅)フォント]だと他の文字と同じだけ横幅が与えられるので、他の文字と並べた場合、左右に余白が目立つ場合があります。
プロポーショナルフォントは、元々英数字用に作られたフォントですので、日本語組み版の上ではあまり意味が無いどころか、レイアウトによっては逆に見づらくなる場合もあります。
原稿用紙に印字したい場合は、必ず等幅フォントを使いましょう。
実際にどのフォントを利用しているのか確認しながら使いましょう。
[スタイル] [サイズ]

[文字のスタイル]では、文字のデザインのうち、[標準] [太字] [斜体] [太字 斜体]をそれぞれ設定します。
目的のスタイルにマウスカーソルを当てて、左クリックして選択してください。
[文字サイズ]では、文字の大きさを「ポイント」を単位として設定します。
右横のスクロールボックス(8~11が表示されている部分)から目的の文字サイズを見つけて左クリックで選択するか、サイズの[フォームボックス](選択されている文字サイズ「画面では10.5」の部分が表示されている枠)に直接半角で数値を入力してください。
文字サイズは0.5ポイント単位で設定可能です。
選択画面には表示されていない9.5ポイントといった文字サイズも、フォームボックスに直接入力することで設定可能です。
1ポイントは0.3528mmです。10.5ポイントならば3.7044mmです。
印刷される文字サイズの参考にしてください。
フォントの色
フォントの色を設定します。
[▼]を左クリックしてリストボックスを表示し、そこから希望の色を選択してください。


[その他の色…]を左クリックすると色設定のダイアログボックスが表示されますので、そこから自分で色を設定することも可能です。
下線
下線を設定します。[▼]を左クリックしてリストボックスを表示し、そこから希望の下線を選択してください。
スクロールしないと全ての下線を見ることはできません。

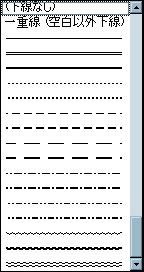

縦書きの際、文字列の言語設定によっては下線が左側につく場合があります。
こちらのページを参照して訂正してください。
下線の色
文字列に下線を付けた場合のみ、ここから下線の色を設定することができます。
[▼]を左クリックしてリストボックスを表示し、そこから希望の色を選択してください。
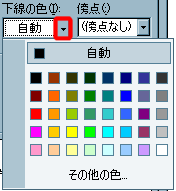

[その他の色…]を左クリックすると色設定のダイアログボックスが表示されますので、そこから自分で色を設定することも可能です。
傍点
文字列の横に傍点を付けます。
[▼]を左クリックしてリストボックスを表示し、そこから傍点の種類「・」か「、」を選択してください。

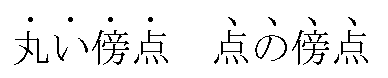
取り消し線
取消線を引きます。
下の二重取消線と使い分けてください。
影付き
文字の右下に影を付けます。
ロゴなどに使うかと思いますが、これを使うよりはワードアートや他のグラフィックソフトで影付きの文字を作成した方がよいでしょう。
小型英大文字(赤字の部分)
半角英数字(ASCII)を、通常よりもやや小さめのサイズの大文字に強制変換します。
英数字以外は全く意味のない機能です。
二重取り消し線
二重の取消線を引きます。
中抜き
文字の外枠だけ残して表示します。
すべて大文字(赤字の部分)
半角英数字(ASCII)を強制的に大文字表示します。
英数字以外は全く意味のない機能です。
上付き
通常の四分の一サイズの文字を、他の文字の上側(縦書きだと右・アッパーライン)に合わせて表示します。
べき乗などを表記する時に便利です。下の例を参照。
42=16
浮き出し
文字を浮き出したように表示します。
ロゴなどに使うかと思いますが、これを使うよりはワードアートや他のグラフィックソフトで影付きの文字を作成した方がよいでしょう。
隠し文字
文書中に印刷したくないメモ書きのような文字列を入れておくための機能です。
隠し文字にした部分は印刷されません。
下付き

通常の四分の一サイズの文字を、他の文字の下側(縦書きだと左・ベースライン)に合わせて表示します。
浮き彫り
文字を浮き彫り状に表示します。
ロゴなどに使うかと思いますが、これを使うよりはワードアートや他のグラフィックソフトで影付きの文字を作成した方がよいでしょう。
文字に関する主な装飾については、ツールバーに割り当てられている文字装飾機能でも実行できますが、それ以上の細かい設定を行う場合は、フォントのプロパティで装飾の設定を行う必要があります。
フォントのプロパティを起動すると、下の画面のようなダイアログボックスが表示されます。
画面は、[フォント][文字幅と間隔][アニメーション]の各ページと、各ページに属するそれぞれの中小の設定項目とに分かれています。
画面の各ページ名(タブ)を左クリックする事で、それぞれの設定項目の画面に移動します。
それぞれの装飾を行うと、[プレビュー]の部分に装飾結果のイメージが表示されます。