睡人亭トップ→授業用→MS Wordを使いこなす→表の作成:インデックスページ
表の見方
表は、セル・行・列をそれぞれ単位とします。
- セル
- 表を構成する個別の区画を指します。
- 行
- 表の横方向を指します。
- 列
- 表の縦方向を指します。
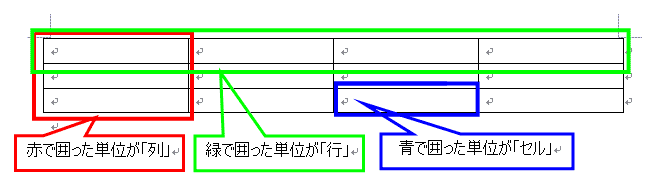
ツールバーからの表作成
行列数の少ない表の作成
Wordでの一番簡単な表作成の方法は、ツールバーの[表の挿入]を利用するやり方です。
- はじめに、表を作成したい行にマウスカーソルを移動します。
- 次に、ツールバーの[表の挿入]を左クリックします。
- クリックすると、ツールバーボタンの下に格子が表示されます。
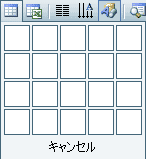
- マウスで、作成したい表のサイズに相当する格子の末尾にマウスカーソルを合わせます。
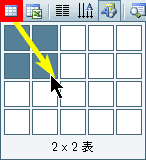
- カーソルを合わせたら、マウスの左ボタンをクリックしてください。表が作成されているはずです。

行列数の多い表の作成
但し、この方法で作成可能な表は、[4行×5列]の表までです。では次に、それ以上のサイズの表の作成方法について説明します。
- 表を作成したい行にマウスカーソルを移動し、ツールバーの[表の挿入]を左クリックする所までは、上の手順と同じです。
- ツールバーボタンの下に格子が表示されたら、マウスの左ボタンを押したまま、作成したい表のサイズ合わせてマウスカーソルを移動(ドラッグ)してください。自動的に格子が拡大されるはずです。
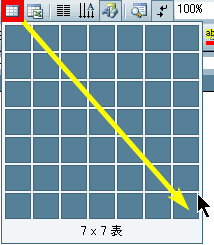
- 目的のサイズに格子が拡大され、末尾にカーソルを合わせたら、マウスの左ボタンを離してください。表が作成されているはずです。
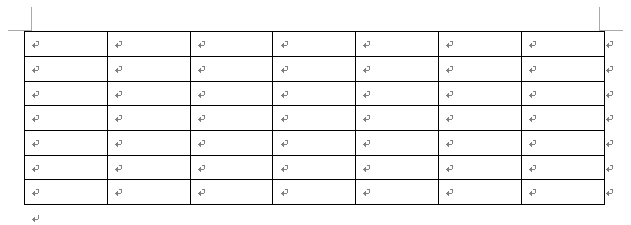
行数・列数を指定しての表作成
ツールバーからの表作成で説明した方法は、表の具体的なイメージを伴って作成できるので便利な方法ですが、それ以外にも表を作成する方法はあります。
例えば、初めから表の行列の数が決まっている場合は、その数を指定して表を作成する方法があります。
- 表を作成したい行にマウスカーソルを移動し、メニューの[罫線]→[挿入]→[表]を選択してください。
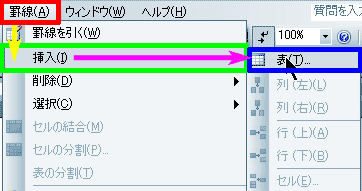
- 表の挿入のダイアログボックスが表示されます。
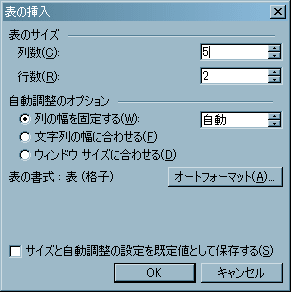
- ダイアログボックス上で必要な情報を指定し、[OK]をクリックしてください。
- 表が作成されているはずです。

セル・行・列・表の選択
表を扱う際には、セル・行・列・表の選択方法を覚える必要があります。
セルの選択
- はじめに、選択したいセルにマウスカーソルを合わせます。

- マウスカーソルが
 に変わったら、セルをクリックします。そのセルが選択されるはずです。
に変わったら、セルをクリックします。そのセルが選択されるはずです。

選択したい任意のセルにマウスカーソルを移動し、メニューの[罫線]→[選択]→[セル]を選択しても、セルを選択することができます。
行の選択
- はじめに、選択したい行の余白部分にマウスカーソルを合わせます。
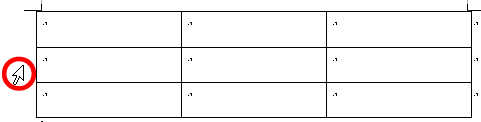
- マウスカーソルが
 に変わったら、行をクリックします。その行が選択されるはずです。
に変わったら、行をクリックします。その行が選択されるはずです。
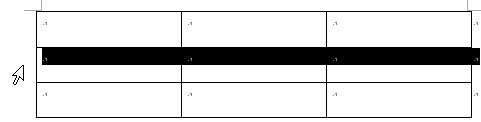
選択したい行上の任意のセルにマウスカーソルを移動し、メニューの[罫線]→[選択]→[行]を選択しても、行全体を選択することができます。
列の選択
- はじめに、選択したい列にマウスカーソルを合わせます。
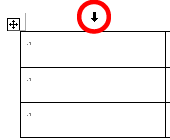
- マウスカーソルが
 に変わったら、列をクリックします。その列が選択されるはずです。
に変わったら、列をクリックします。その列が選択されるはずです。
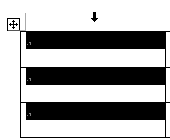
選択したい列上の任意のセルにマウスカーソルを移動し、メニューの[罫線]→[選択]→[列]を選択しても、列全体を選択することができます。
表の選択
- はじめに、選択したい表の左上にある
 にマウスカーソルを合わせます。
にマウスカーソルを合わせます。
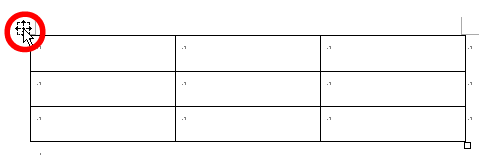
- マウスカーソルが
 に変わったら、そのままクリックします。その表全体が選択されるはずです。
に変わったら、そのままクリックします。その表全体が選択されるはずです。
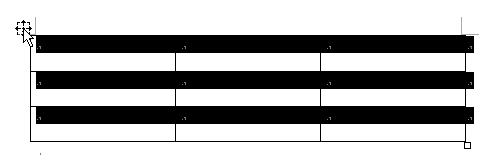
メニューの[罫線]→[選択]→[表]を選択しても、表全体を選択することができます。
ここでは、文書中に表を作成する方法について解説します。
Wordで表を作成する場合、複数の方法があります。
ここでは、とりあえず「表を作ってレイアウトに応じて適当に調整できる」ことを目標に、必要な機能に絞って説明します。