睡人亭トップ→授業用→MS Wordを使いこなす→表の作成→セル(行・列)の挿入
セルの挿入
- はじめに、新しいセルを挿入したい場所(セル)を左クリックしてマウスカーソルを移動しておきます。
- 次に、メニューの[罫線]→[挿入]→[セル]を選択します。
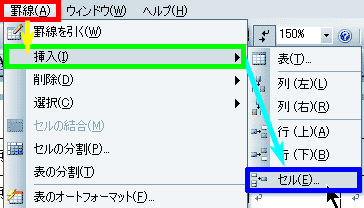
- [表のセル/行/列の挿入]のダイアログボックスが表示されます。
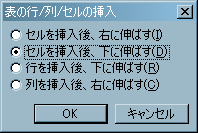
- 目的に応じてラジオボタンを選択して[OK]をクリックしてください。新しいセルが挿入されるはずです。
- 新しいセルを挿入する前の状態です。
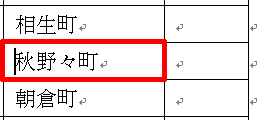
- [セルを挿入後、下に伸ばす]を選択した結果です。
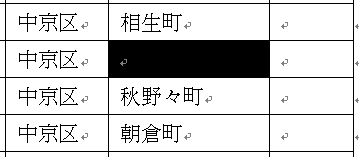
- [セルを挿入後、右に伸ばす]を選択した結果です。
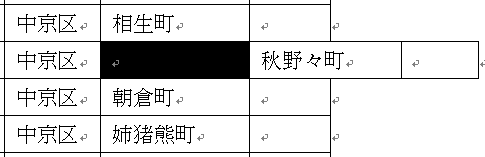
行の挿入
行の挿入の手順も、セルの挿入の手順と基本は同じです。
- はじめに、新しい行を挿入したい場所(セル)を左クリックしてマウスカーソルを移動しておきます。ここでは、2行目のセルを選択しています。
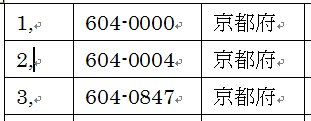
- 次に、挿入したい行が選択しているセルの上か下かに応じて、メニューの選択を切り替えます。
- 選択しているセルの上に行を挿入したい場合は、メニューの[罫線]→[挿入]→[行(上)]を選択します。
- 同じく、選択しているセルの下に行を挿入したい場合は、メニューの[罫線]→[挿入]→[行(下)]を選択します。ここでは、こちらの選択を実行してみました。
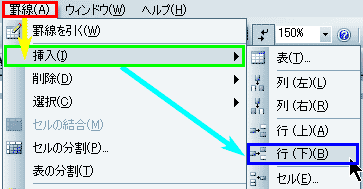
- 2行目の下に新しい行が挿入されました。
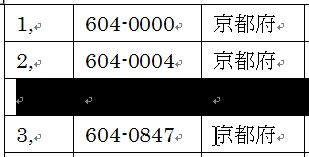
表の上に行を挿入するには
文書の先頭から表を作成している場合、その上(表より前)に通常の段落を挿入したい場合は、左上のセルの行頭にマウスカーソルを移動し、[Enter]キーを押してください。表の上に空行が挿入されるはずです。

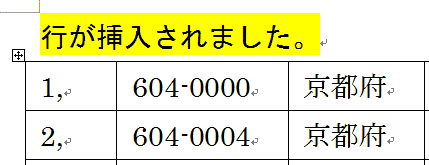
列の挿入
列の挿入の手順も基本は同じです。
- はじめに、新しい列を挿入したい場所(セル)を左クリックしてマウスカーソルを移動しておきます。ここでは、[京都府のセル]を選択しています。
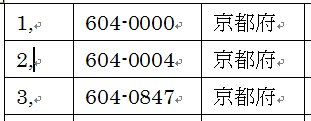
- 次に、挿入したい列が選択しているセルの左か右かに応じて、メニューの選択を切り替えます。
- 選択しているセルの左に列を挿入したい場合は、メニューの[罫線]→[挿入]→[列(左)]を選択します。ここでは、こちらの選択を実行してみました。
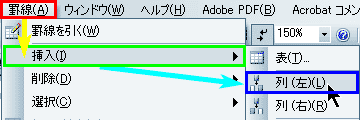
- 同じく、選択しているセルの右に列を挿入したい場合は、メニューの[罫線]→[挿入]→[列(右)]を選択します。
- 選択しているセルの左に列を挿入したい場合は、メニューの[罫線]→[挿入]→[列(左)]を選択します。ここでは、こちらの選択を実行してみました。
- [京都府のセル]の左側に新しい列が挿入されました。

ここでは、作成した表に対して、セル・行・列を挿入する方法について説明します。