睡人亭トップ→授業用→MS Wordを使いこなす→文字列の選択
文字列の選択
Wordで文字列を選択する場合は、以下の手順に従ってください。
始めに、選択したい文字列の起点(もしくは終点)にマウスカーソルを合わせて左ボタンを押し、Iビームを移動します。
マウスカーソルを合わせてマウスのボタンを押す事を[クリック]と呼びます。
マウスボタンの右左によって[左クリック][右クリック]と呼ぶこともあります。

次に、マウスの左ボタンを押したまま、マウスを目的の文字列に沿って移動します。
この作業を[ドラッグ]と呼びます。
マウスボタンの右左によって[左ドラッグ][右ドラッグ]と呼ぶこともあります。
文字列を選択したら、マウスのボタンを放してください。
これで、文字列が選択されました。

マウスの代わりに、[Shift]キーを押しながら矢印キー[→][←]を押しても、文字列を選択する事ができます。
選択を解除する
選択を解除したい場合は、選択していない任意の部分を[左クリック]してください。
離れた文字列を選択する
複数の離れた文字列を選択したい場合は、[Ctrl]キーを押しながら[左ドラッグ]します。
始めに、一番目の文字列を[左ドラッグ]で選択します。
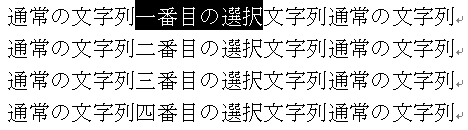
次に、二番目の文字列を[Ctrl]キーを押しながら[左ドラッグ]して選択します。
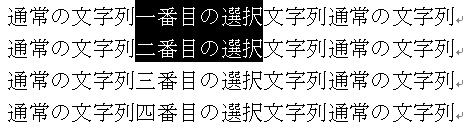
同様に、三番目以降の文字列も[Ctrl]キーを押しながら[左ドラッグ]して選択してください。
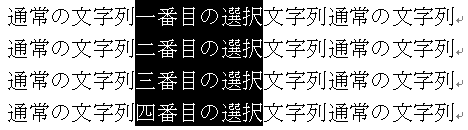
文を選択する
一文(文頭から句点まで)を選択する方法は以下の通りです。
[Ctrl]キーを押しながら、選択したい文章を左クリックします。
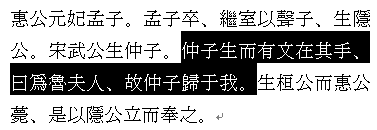
一行を選択する
編集画面上の任意の一行を選択する方法は以下の通りです。
マウスカーソルを選択したい行の左横(余白部分)に移動します。

マウスポインタが![]() に変化し
たら、そのまま[左クリック]してください。
に変化し
たら、そのまま[左クリック]してください。
行が選択されました。

上の[離れた文字列を選択する]と同様に[Ctrl]キーを押しながら選択する事で、離れた行を一度に選択する事ができます。
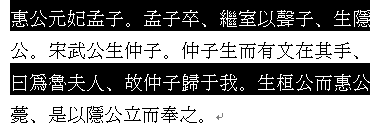
複数行を選択する
複数の行を一度に選択する方法は以下の通りです。
マウスカーソルを選択したい行の左横(余白部分)に移動します。

マウスポインタが![]() に変化したら、そのまま選択したい行の分だけ[左ドラッグ]してください。
に変化したら、そのまま選択したい行の分だけ[左ドラッグ]してください。


上の[離れた文字列を選択する]]と同様に[Ctrl]キーを押しながら選択する事で、離れた複数の行を一度に選択する事ができます。

段落を選択する
段落を選択する方法は、以下の通りです。
マウスカーソルを選択したい行の左横(余白部分)に移動します。
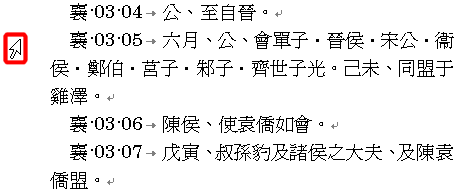
マウスポインタが![]() に変化したら、そのまましてください。
に変化したら、そのまましてください。
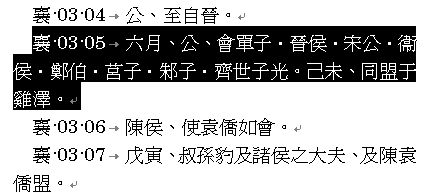
文章全体を選択する
編集中の文書全体を選択する方法は以下の通りです。
メニューの[編集]→[全て選択]を選択します。
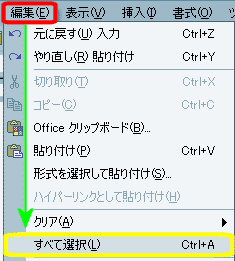
[Ctrl]キーを押しながら[A]キーを押しても、文書全体を選択する事ができます。
マウスカーソルを任意の行の左横(余白部分)に移動し[左トリプルクリック]を実行しても文書全体を選択可能です。
ここではWordでの文字の選択方法について解説しています。
文字選択の方法は、Word以外のアプリケーションでもそのまま利用可能な場合が多いので、憶えて応用をしてください。