睡人亭トップ→授業用→MS Wordを使いこなす→Wordの画面の説明
Wordの基本画面
Wordを起動すると、下のようなウインドウが表示されます。
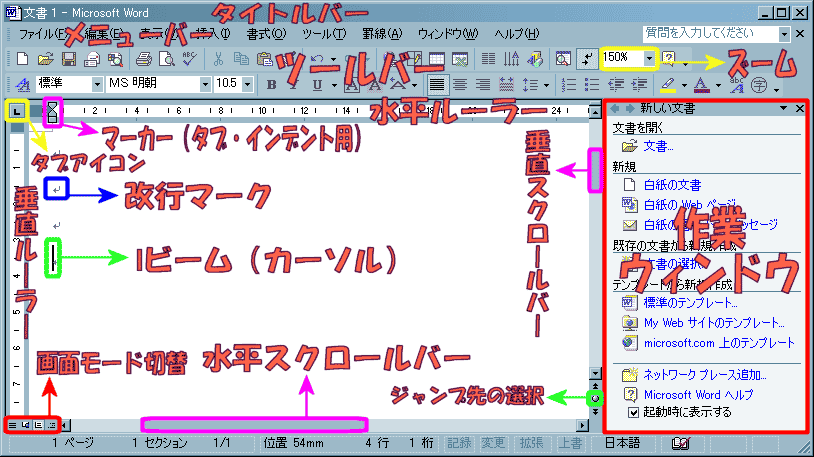
タイトルバー
現在編集しているファイル名が表示されます。
文書に名前を付けて保存をしていない状態の時は[文書1][文書2]等と表示されます。
垂直ルーラー
縦方向の位置を表示します。
目盛りは[文字数]になります。
水平ルーラー
横方向の位置を表示します。
目盛りは[文字数]になります。
画面モード切替
以下の四種類の画面モードを、それぞれ左クリックして切り替えます。
- 下書きレイアウト
- Webレイアウト
- 印刷レイアウト
- アウトライン
通常は左から三番目の[印刷レイアウト]が選択されています。
メニューの[表示]を選択してからそれぞれの画面モードを選択する方法でも切り替え可能です。
水平スクロールバー
マウスカーソルを合わせて左ボタンを押したまま左右に動かすことで、画面を横方向に移動させます。
垂直スクロールバー
マウスカーソルを合わせて左ボタンを押したまま上下に動かすことで、画面を縦方向に移動させます。
ジャンプ先の選択
ここにマウスカーソルを合わせて左クリックすると、ジャンプ先を選択するウィンドウが表示されます。
目的の移動先にマウスカーソルを合わせて左クリックしましょう。
作業ウィンドウ
画面右端にあるウィンドウを[作業ウィンドウ]と呼びます。
ここには、Wordの操作状況に応じて様々な補助機能が表示されます。
メニューとツールバー
Wordのすべての操作は、メニューバーにあるメニューから選択します。
メニューは、目的のメニュー項目にマウスカーソルを合わせるとサブメニューが展開しますので、そこから目的のメニューにマウスカーソルを合わせて左クリックして選択しましょう。
Wordの機能のうち、よく利用するものについては、ツールバーに機能ボタンが割り当てられています。
範囲を選択後、目的の機能のアイコンを左クリックしてください。
それぞれのツールバーに割り当てられている個々の機能については、以下のページで説明しています。
一段目[標準]
機能の中には、![]() をクリックしてリストを表示し、目的の設定を選択する場合もあります。
をクリックしてリストを表示し、目的の設定を選択する場合もあります。
例えば、画面が小さくて見づらい場合に利用する[ズーム]が該当します。
初めに、ツールバーの[ズーム]ボタン横の![]() をクリックしてリストを表示します。
をクリックしてリストを表示します。
次に、適当な大きさを指定します。
例えば、[150%]を選択すれば1.5倍の大きさに拡大表示されます。
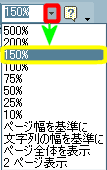
[ズーム]のボックスをダブルクリックして、数値を半角で入力しても拡大・縮小が可能です。
Wordを利用する前に、Wordの画面構造や基本用語を確認しておきましょう。
回りくどいですが、その方が後の作業が効率よく進むかと思います。
画面については、Word以外のアプリケーションでもそのまま利用可能な場合が多いので、憶えて応用をしてください。