Webブラウザに表示されたURLのコピーとWordへの貼り付け
授業では、解答時にWebブラウザの[アドレス]に表示されているWebサイトのURLを求める問題を出す事があります。
以下、Webブラウザ別にURLをコピーして貼り付ける方法について説明します。
Mozilla Firefoxの場合
Internet Explorerのアドレス欄(ロケーション欄)にマウスカーソルを移動し、左クリックします。
すると、URLが反転表示されるはずです。

次に、メニューの[編集]→[コピー]を選択します。
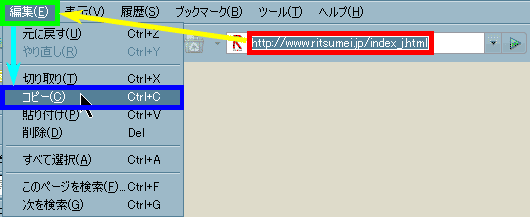
これでURLがコピーされました。
Internet Explorerの場合
Internet Explorerのアドレス欄にマウスカーソルを移動し、左クリックします。
すると、URLが反転表示されるはずです。
次に、メニューの[編集]→[コピー]を選択します。
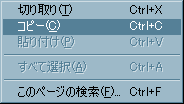
これでURLがコピーされました。
WordへのURLの貼り付け
Wordに切り替えます。
Word文書のURLを貼り付ける場所を左クリックしてカーソル(Iビーム)を移動し、メニューの[編集]→[貼り付け]を選択します。
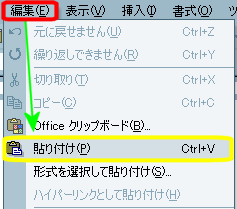
これで貼り付けが完了します。
Wordのテキストに設定されたハイパーリンクの削除
上記の手順でURLをWordに貼り付けた後、URLの横で[Enter]キーを押すと、下図のように「文字列が青くなる+下線が付く」場合があります。
これはWordの機能の一つで、ここにマウスカーソルを合わせてマウスの左ボタンをダブルクリックをすると、自動的にWebブラウザが起動して、このURLにアクセスする仕様になっています。
この機能を[ハイパーリンク]と呼びます。
ハイパーリンク機能は便利な場合もありますが、印刷する文書を作成するときには全く意味がありません。
加えて、ハイパーリンクを解除した方が印刷の見た目も綺麗です。
そのため、印刷する文書を作成する場合には、URLのハイパーリンクは削除しておきましょう。
該当するURLにマウスカーソルを合わせて右クリックします。
右クリックすると、コンテキストメニューが開きますので、そこから[ハイパーリンクの削除]を選択します。
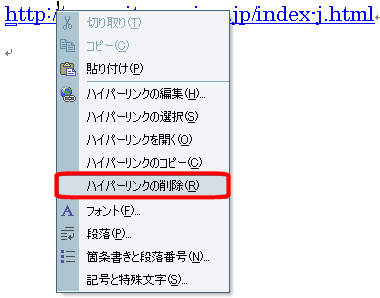
これで、「文字列が青くなる+下線が付く」状態が解除されます。
Webブラウザ上の文字列のコピーとWordへの貼り付け
Webページ上の文字列をコピーして、Wordに貼り付けるには、以下の手順で実行します。
初めに、マウスでコピーしたい範囲を左ドラッグして選択します。
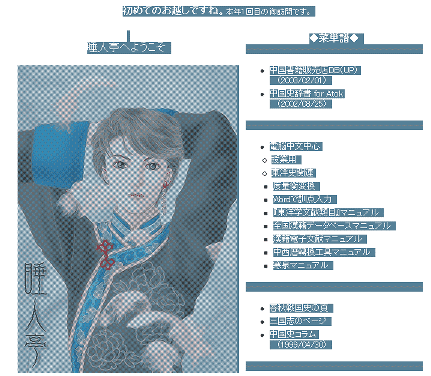
選択後、メニューの[編集]→[コピー]を選択します。
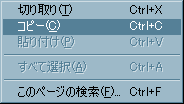
次に、Wordに切り替えます。
Word上のコピーした文字列を貼り付けたい場所を左クリックしてIビームを移動後、メニューの[編集]→[形式を選択して貼り付け]を選択します。
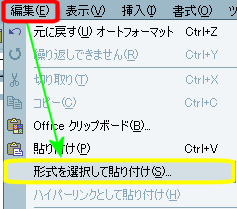
[形式を選択して貼り付け]のダイアログボックスが表示されます。
そこから[Unicodeテキスト]を選択して[OK]を左クリックします。
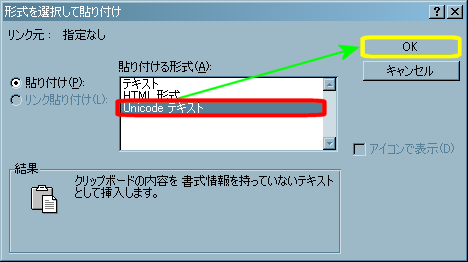
これで文字情報だけは取りこぼし無く貼り付けられます。

Word上にHTML形式で貼り付けてしまった場合の訂正方法
Wordでコピーした文書をメニューの[編集]→[貼り付け]を選択して貼り付けると、[html形式]で貼り付けられます。
html形式での貼り付けは、色や文字の大きさなどの情報を保持する事が出来ます。
しかし、htmlの書式に規制されますので、フォントや行間が独自の設定になってしまい、文書の他の部分と統一がとれません。
また、表組みでやスタイルシートで複雑なレイアウトを実現している場合、[編集]→[貼り付け]を選択して貼り付けると、もとのWebページのレイアウトのままにWordに貼り付けされてしまいます。
文字情報だけが欲しい場合、その後の加工が非常に面倒になります。
従って、WordにWebページの文字列のみを貼り付けたい場合には、必ず[Unicodeテキスト形式]で貼り付けましょう。
何故、「テキスト形式」ではなく、「Unicodeテキスト形式」を選択するかですが、[Unicodeテキスト形式]で貼り付けておくと、原理上文字情報の取りこぼしが無いのがその理由です。
特に、海外のWebサイトや多漢字で書かれている文書の文字情報を利用したい場合、JIS X 0208の範囲内の文字しかフォローしていない [テキスト形式]で貼り付けると、文字の取りこぼしが生じる可能性があります。
従って、上記のように文字情報の取りこぼしがない[Unicodeテキスト形式]を普段から利用するように心掛けておいた方がよいという事になります。
もし、html形式で貼り付けてしまった場合、貼り付け直後のWord2002ならば、スマートタグを利用して文字情報だけを貼り付け直す事が可能です。
貼り付け直後の文字列の下に、スマートタグが表示されているはずです。
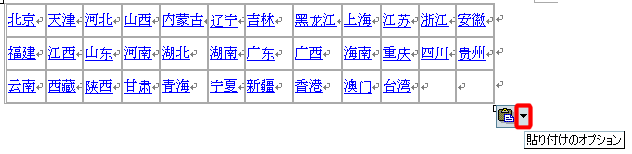
スマートタグの[▼]にマウスカーソルを合わせて左クリックし、リストを表示します。
リストから、[テキストのみ保持]にマウスカーソルを合わせて左クリックします。

これで、文字情報だけを貼り付け直す事が出来ます。

授業では、WebブラウザにMozilla Firefoxを利用します。また、立命館の共用パソコンにはそれとは別に、Windows事実上標準のWebブラウザとして、Microsoft社のInternet Explorerがインストールされています。
両方のWebブラウザは、共に表組や多言語情報などを保持したままテキストをコピーすることが可能です。
しかし、Wordに貼り付ける際、貼り付ける形式として自動的に[HTML形式]が選択されるため、貼り付けた後も元のHMTL文書のレイアウト情報が残されてしまうため、レイアウトがWordで作成中の他の個所と異なってしまう場合があります。
ここでは、テキストを中心としたコピーの手順の説明と、Wordへの貼り付け時にHTML形式を使わない方法について説明します。