置換オプションの開き方
細かい条件を指定して置換を行いたい場合には、置換のオプションを利用します。
はじめに、置換のダイアログボックスの[オプション]にマウスカーソルを合わせて左クリックします。
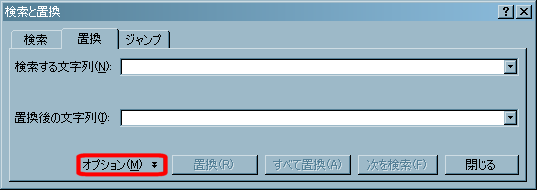
ダイアログボックスが下に拡大され、オプション画面が表示されます。

オプションで何か指定すると、検索および置換のフォームボックスの下に現在選択しているオプションが表示されます。
ただし、初期状態の[あいまい置換(日)]にのみチェックが入っている場合には、何も表示されません。
オプションの内容は検索と同じなので、以下の説明を参照してください。
特殊な置換のTips
書式やオプションを指定して置換を行う場合、現在[検索する文字列]で指定しているのか[置換後の文字列]で指定しているのか、堪忍しつつ作業を進めてください。
現在選択しているオプションについては、各ボックスの下部に表示されています。

また、上図のように文字列を入力しないで書式のみ指定して置換を実行すると、該当する書式の文字列のみが指定した書式に置き換わります。
さらに、[検索する文字列]に文字列を、[置換後の文字列]に何も入力しないで書式のみ指定すると、指定された文字列の書式が置き換わります。
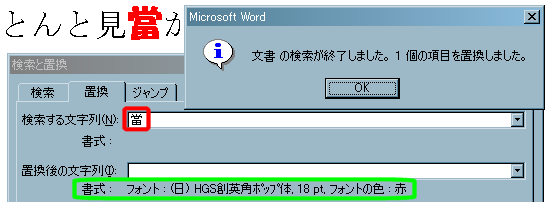
前回使ったオプションは次の置換時にも引き継がれています。
引き続きそのオプションを使う必要がなければ、必ず[書式の削除]および各オプション設定を解除しておきましょう。
その際、必ず[検索する文字列][置換後の文字列]それぞれ別個に[書式の削除]を実行してください。
グループを指定しての置換
ワイルドカードの式()を利用して、文字列をグループ化して置き換えることができます。
これを利用すると、文字列をそのまま利用して順番だけを入れ替えたりすることが可能になります。

上の画像の上下の行を入れ替えてみましょう。
- はじめに、置換のダイアログボックスを表示してから、オプション画面を表示します。
- 次に、[ワイルドカードを使用する]にチェックを入れます。
- [検索する文字列]にと入力します。
- * は[全ての文字列]、^13は[段落記号
 ]、を意味する特殊文字です。
]、を意味する特殊文字です。
- 【歌】*^13 で、[【歌】の後、段落末までの任意の文字列]を意味します。
- 【歌】* を半角の括弧で囲ってグループ化してあります。
- (【詠み人】*)^13 で、[【詠み人】の後、段落末までの任意の文字列]を意味します。
- 【詠み人】* を半角の括弧で囲ってグループ化してあります。
- 【置換後の文字列】にと入力します。
- 一行目の括弧んだ部分を\1、二行目も同様に\2と定義し、それの順序を入れ替えて間に段落記号を挟んでいます。
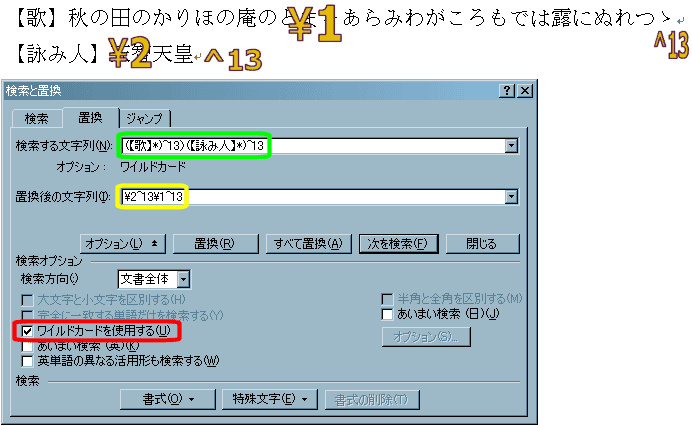
- 文字列の設定が終わったら置換を実行してください。
- 置換した結果です。

ワイルドカードと組み合わせることで、タブや空白で区切られたリストの行を入れ替えたり、「姓 名」を「名 姓」と入れ替えたりすることもできます。いろいろ工夫して使ってみてください。