Wordの基本画面
Wordを起動すると、下のようなウインドウが表示されます。
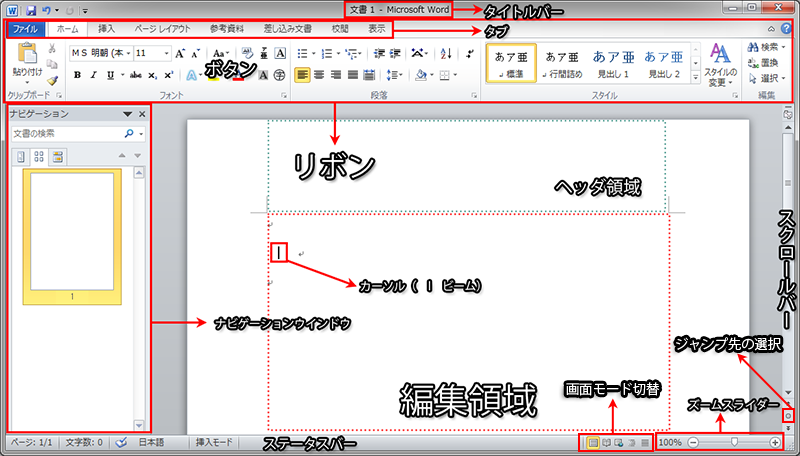
- タイトルバー
- 現在編集しているファイル名が表示されます。
- 文書に名前を付けて保存をしていない状態の時は[文書1][文書2]等と表示されます。
- リボン
- Wordの動作は、基本的に[リボン]経由で行います。
- [リボン]は、作業の種類によって[タブ]によって分類・整理されています。
- 作業は、目的に応じて[タブ]を左クリックして切り替え、[ボタン]→[オプション]を経由して実行します。
- 詳しい説明は後述します。
- 水平ルーラー
- 文書が一画面に収まらない場合、スクロールバーを動かして目的の一に移動します。
- スクロールバーには垂直(上記画面に表示されているもの)と水平の二種類有ります。
- 画面モード切替
- 以下の四種類の画面モードを、それぞれ左クリックして切り替えます。
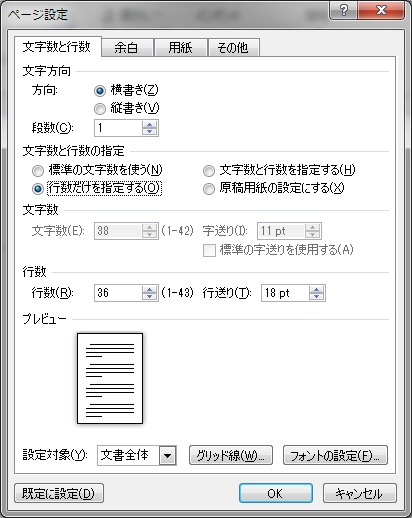
画面モード切替  印刷
印刷 全画面閲覧
全画面閲覧 Webレイアウト
Webレイアウト アウトライン
アウトライン 下書き
下書き
- 通常は一番左の[印刷]レイアウトが選択されています。使用したいモードに応じて、各画面モードにカーソルを合わせて左クリックして切り替えてください。
- ズームスライダー
- 編集領域の表示サイズを調整します。
- プラス方向にスライダを動かすと拡大、同じくマイナス方向に動かすと縮小表示されます。
- 数値を左クリックすると、[ズーム]のダイアログボックスが表示されます。通常はここから[ページ幅を基準に表示]を選んでおくと、編集作業がしやすいかと思います。
![[ズーム]のダイアログボックス](images/058.png)
[ズーム]のダイアログボックス - ジャンプ先の選択
- ここにマウスカーソルを合わせて左クリックすると、ジャンプ先を選択するウィンドウが表示されます。
- 目的の移動先にマウスカーソルを合わせて左クリックしましょう。
- ナビゲーションウィンドウ
- ここには、Wordの操作状況に応じて様々な補助機能が表示されます。
- 文書のページ単位のイメージや、文書に見出しなどのアウトライン情報を入れている場合には、それに応じたレベル情報が表示されます。
- 検索や置換など、作業内容によってはナビゲーションウィンドウにその結果が表示されるものもあります。
リボンとタブとボタン
Wordのすべての操作は、リボンから目的に応じて[タブ]をクリックして昨日グループを切り替え、そこから目的の機能をボタンで実行、あるいはダイアログボックスを呼び出して行います。
![リボンを[挿入]タブに切り替え](images/002.png)
![リボンを[ページレイアウト]タブに切り替え](images/003.png)
ボタンに[▼]が付属しているものについては[▼]を左クリックすると、オプションやダイアログボックスが表示されますので、そこから詳細な機能を選択→実行して下さい。
![[ホーム]タブ→[フォント]→[文字種の変換]横の[▼]を左クリック](images/065.png)
![[文字種の変換]のオプションが表示](images/066.png)
機能によっては、各機能カテゴリの右下にある![]() をクリックすることでダイアログボックスを表示し、詳細な設定を行うことが可能です。
をクリックすることでダイアログボックスを表示し、詳細な設定を行うことが可能です。
![[ページ設定]右下のボタンを左クリック](images/005.png)
![[ページ設定]のダイアログボックスが表示される](images/057.png)