睡人亭トップ→授業用→MS Wordを使いこなす→拡張書式
縦中横
下図のように、縦組みの文書に半角文字を横向きに表示するのではなく、左図のように90度倒して表示するための機能を、「縦中横」と呼びます。
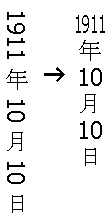
縦中横を施すには、以下の手順を実行してください。
- 縦中横にしたい文字列を選択します。
- メニューの[書式]→[拡張書式]→[縦中横]を選択します。

- 縦中横のダイアログボックスが表示されます。
- 以下の項目を適宜設定して[OK]を左クリックすると、選択した文字列が縦中横表示されます。
- 縦中横を解除するには、当該文字列を選択後、ダイアログボックスを表示して、[解除]を左クリックしてください。
以下、オプションの説明になります。
行の幅に合わせる
ここにチェックを入れると、縦中横にしたい文字列の幅を属する行の幅内に収めるように、自動的に文字の大きさなどを調整します。(下図参照)
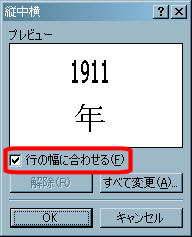
チェックをはずすと、元の文字の大きさを保ったままに横倒しになります。(下図参照)
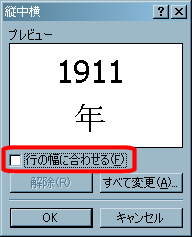
すべて変更
[OK]の変わりにここを左クリックすると、下図のダイアログボックスが表示され、指定した文字数の連続する半角の英数字を、自動的に縦中横表示します。

[文字以内]の部分で、文字数を設定します。
縦中横表示を実行するには、[設定]を選択後[次を検索]を左クリックします。
指定した文字数の縦中横表示を解除するには、[解除]を選択後[次を検索]を左クリックしてください。
左クリック後、以下のダイアログボックスが表示されます。

[はい]を選択すると、一つ目の候補に縦中横を実行し、次の候補にジャンプして同じダイアログボックスを表示します。
[すべて設定]を選択すると、残りの候補全てに縦中横を実行します。
[いいえ]を選択すると、一つ目の候補に縦中横を実行しないで次の候補にジャンプし、同じダイアログボックスを表示します。
[キャンセル]は、縦中横機能の実行を中止します。
[すべて設定]を選択した場合、文末まで自動的に実行すると、「文頭からもう一度検索しなおしますか?」という意味のダイアログボックスが表示されます。
検索を続けたい場合は[はい]を左クリックしてください。
全ての検索が終了すると、縦中横が実行された数が表示されますので、[OK]を左クリックしてください。

割注
漢文などで見られる、一行に細字で二行にわたって文字を入れ込む事を「割注」と呼びます。
割注を施すには、以下の手順を実行してください。
- 本文と、割注にしたい文章を、そのまま入力します。
- 割注にする部分を選択します。

- メニューの[書式]→[拡張書式]→[割注]を選択します。
- 割注のダイアログボックスが表示されます。
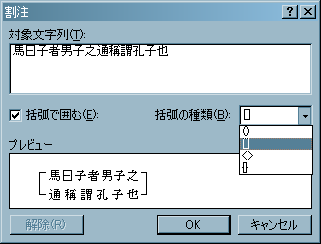
以下、割注のオプションについての説明です。
- 対象文字列
- 先ほど選択した割注にする文字列が表示されているはずです。
- 括弧で囲む
- チェックボックスにチェックを入れると、割注の前後を括弧で囲みます。
- 括弧の種類
- 割注を囲むための括弧をリストから選択します。
- プレビュー
- 割注の設定イメージです。
- 設定がすんだら[OK]を左クリックすると、割注が実行されます。

ここでは、基本的な文字列の装飾のうち、拡張書式に収録されている機能(割注・組み文字・縦中横・文字囲)を実行する方法について説明しています。