睡人亭トップ→授業用→MS Wordを使いこなす→文字列の検索と置換→文字列の置換
文字列の置換
以下の文書から、「頓」を「とん」に、「見當」を「見当」に置換してみましょう。
Iビームを文書の先頭に移動します。
[Ctrl]キーを押しながら[HOME]キーを押すと文書の先頭に移動します。
メニューの[編集]→[置換]を選択します。
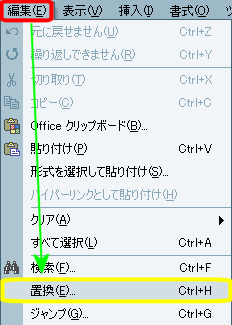
置換のダイアログボックスが表示されます。
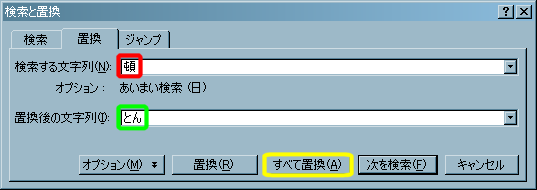
[検索する文字列]横のボックスに、置き換えたい文字列を入力します。
[置換後の文字列]横のボックスに、置き換える文字列を入力します。
キーワードが入力されたことを確認したら、置換を開始します。
[置換]を左クリックすると、[検索する文字列]にマッチする部分に移動し、該当文字列が反転表示されます。
もう一度[置換]を左クリックすると、その文字が[置換後の文字列]に置き換わり、次の[検索する文字列]にマッチする部分に移動します。
[すべて置換]を左クリックすると、文書全体を対象に置換作業が実行されます。
通常は、これを選択しておけば問題ないでしょう。
[次を検索]を左クリックすると、[検索する文字列]にマッチする部分にジャンプします。
置換作業が終わると以下のようなメッセージが表示されますので、[OK]を左クリックして置換のダイアログボックスに戻ります。

検索キーワードにマッチする文字列が無い場合は、「0個の項目を置換しました。」と表示されます。
「頓と」と同様に「見當」も置換してみました。
置換のダイアログボックスを閉じるには、[キャンセル]または右上の[×]を左クリックしてください。
↑ ページ先頭
置換のTips
置換・検索・ジャンプの設定用ダイアログボックスは、同一ウィンドウをタブで切り替えるだけでそれぞれの画面に変えることができます。
検索から置換のページに切り替えたければ、[置換]のタブにマウスカーソルを合わせて、左クリックしてください。
検索は、現在Iビームがある位置から文書末に向かって実行されます。
検索・置換の両キーワード共、キーボードで入力する以外に、MS-IMEのIME文字パッド(文字一覧や手書き入力など)経由での入力や、直接文書中からコピーしてボックスに貼り付けることもできます。
置換のダイアログボックスが表示されたら、[検索する文字列]または[置換する文字列]横のボックスにマウスカーソルを合わせて左クリックし、Iビームを移動します。そのままIMEパッドを起動して文字を検索して入力すると、ボックスにキーワードが入力されているはずです。
置換のダイアログボックスが表示されているときでも、本文中の文字列を左ドラッグして選択し、メニューの[編集]→[コピー]を選択することができます。
ただし、ボックスにはメニューやマウスの右クリック経由での貼り付けができませんので、必ず[Ctrl]キーを押しながら[V]キーを同時に押すやり方で貼り付けてください。
以前に指定したキーワードを再利用したければ、ボックス横の[▼]を左クリックすると使用したキーワードのリストが表示されますので、再利用したいキーワードにマウスカーソルを合わせて左クリックすれば、キーワードがボックスに入力されます。
Wordでは、文書の中から指定した文字列を検索する機能(検索)や、検索した文字列を特定の文字列に置き換える機能(置換)があります。
ここでは、Wordの置換機能について解説します。