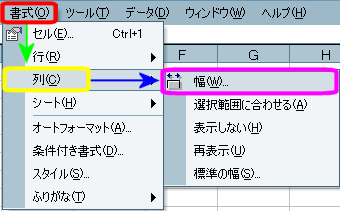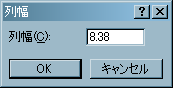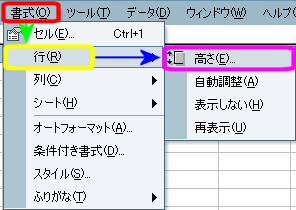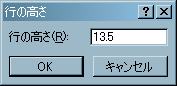- ここでは、Excelでの範囲選択の方法や、セルの幅・高さの調整方法について説明しています。
範囲選択について
- Excelではセルを単位としてデータを処理しますが、単独のセルを選択する以外にも、場合によっては複数セル・行列・シート全体を選択する必要があります。
単独のセルを選択
- 目的のセルを左クリックしてアクティブにするだけです。
複数のセルを選択
- 連続した範囲を選択するには、選択範囲の四隅のいずれかのセルをアクティブにし、そのまま左ボタンを押したまま、マウスを移動させます。
- 範囲を選択し終わったら、マウスの左ボタンを放します。
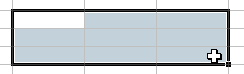
- 離れた複数のセルを選択するには、[Ctrl]キーを押しながら、目的のセルを左クリックを押して選択します。
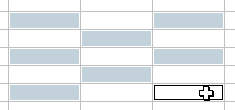
行列単位の選択
- 行または列単位で範囲を選択する場合には、行番号・列番号のボタンにマウスカーソルを合わせて、左ボタンを押します。
- 複数範囲の選択も可能です(連続・離れた位置の選択も可能)。
行を選択
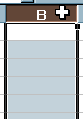
列を選択
複数行列を選択
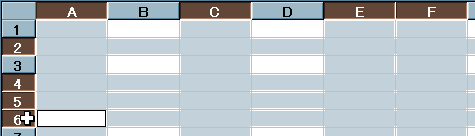
複数行列を選択
- 全てのセルを選択するには、[全セル選択ボックス]を左クリックしましょう。
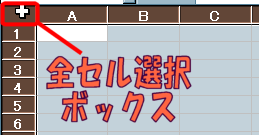
<< ページ先頭
セルの高さや幅の調整
- セルの高さや幅のサイズは、任意のサイズに設定する事が出来ます。
- サイズ調整したいセル間にマウスカーソルを合わせます。
- マウスカーソルが
 に変わるので、そのまま目的のサイズになるまで、左ボタンを押し、ボタンを押したままマウスカーソルを動かして(左ドラッグと呼びます)サイズを調整します。
に変わるので、そのまま目的のサイズになるまで、左ボタンを押し、ボタンを押したままマウスカーソルを動かして(左ドラッグと呼びます)サイズを調整します。
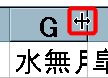
- 目的のサイズに変わったら、ボタンを放すとサイズの変更が完了します。

- 高さの調整も、幅の変更と同様の手順です。ただし、マウスカーソルは
 に変わります。
に変わります。 - 複数の行列を選択して範囲を変更すると、一度に選択した範囲のサイズが変更されます。
- マウスカーソルが
 あるいは
あるいは に変わった際、マウスの左ボタンをダブルクリックすると、最大幅(高さ)のセル内容に準拠してサイズが自動調整されます。
に変わった際、マウスの左ボタンをダブルクリックすると、最大幅(高さ)のセル内容に準拠してサイズが自動調整されます。 - [全セル選択ボックス]を左クリックして、セルを全選択し、任意の行(列)間を左ダブルクリックすると、各行(列)の最大内容に合わせて、サイズが自動調整されます。
数値を指定しての幅や高さの調整
- 数値で細かいセルのサイズを指定したい場合は、以下の手順に従ってください。
- サイズを変更したいセルをアクティブにします。
- メニューの[書式]→[列(行)]→[幅(高さ)]を選択します。
- ダイアログボックス上で任意のサイズを入力します。
- [OK]を左クリックすると、サイズが変更されます。