クリップボード

クリップボードとは、コピーしたデータをメモリ上に一時的に保存している領域のことを指します。Wordでは文字列以外にも画像やオブジェクトなど、クリップボードに様々な情報を複数格納することができます。
- 貼り付け
- コピーしたデータを貼り付けます(通常は、直近のコピーデータが貼り付けられますが、後述のOfficeクリップボードのウインドウを利用することにより、遡ってのコピーデータも貼り付け可能です)。
- 貼り付けのオプション
- [貼り付け]には、様々なオプションがあります。必要に応じてを左クリックしてオプションを表示し、目的の項目を選択しましょう。
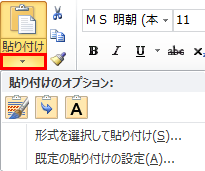
クリップボードのオプションを表示  元の書式を保持
元の書式を保持- コピー元の文字スタイルを、そのままコピー先に適応して貼り付けます。
 書式を結合
書式を結合- コピー元の文字スタイルをやめ、コピー先の文字スタイルに適応した形に直して貼り付けます。
 テキストのみ保持
テキストのみ保持- コピー元の文字スタイルをやめ、文字列の情報のみを保持して貼り付けます。Webサイトをコピー元とする場合、これを選択すると文字だけを貼り付けますので、HTMLやCSS由来の余計な装飾情報が貼り付けられないのでお勧めです。
- 形式を選択して貼り付け
- ダイアログボックスを表示させ、目的の書式を選択してを左クリックして下さい。
![[形式を選択して貼り付け]のダイアログボックス](images/067.png)
[形式を選択して貼り付け]のダイアログボックス
 切り取り
切り取り- 選択した文字列・画像・オブジェクトをカットして、クリップボードに格納します。
 コピー
コピー- 選択した文字列・画像・オブジェクトをコピーして、クリップボードに格納します。
 書式のコピー
書式のコピー- カーソルが位置する文字の書式情報のみをコピーして、他の場所にその書式を適応する機能です。詳しくはこちらを参照して下さい。
- Officeクリップボード
- [右下のボタン
![[ページ設定]右下のボタンを左クリック](images/004.png) ]を左クリックすると、Officeクリップボードのウインドウが表示されます。
]を左クリックすると、Officeクリップボードのウインドウが表示されます。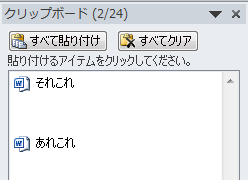
Officeクリップボードのウインドウ - 貼り付けたいアイテムにマウスカーソルを合わせて左クリックすれば、そのアイテムを貼り付けることができます。
- アイテムを全て貼り付けたい場合にはを、クリップボードの中身を空にしたい場合には、をそれぞれ選択して下さい。
フォント
 フォントの選択
フォントの選択- を左クリックしてリストを表示し、そこから適当なフォントを選択してください。
- フォントの一覧は、[日本語用フォント]→[英数字用フォント]の順に表示されます。
- それぞれのフォントのグループは、[アルファベット]→[ひらがな・カタカナ・漢字]の順に並んでいます。
- その文書中のテーマの中で設定済みのフォントは[テーマのフォント]に、文書中に一度でも使用したフォントは[最近使用したフォント]カテゴリの中に、それぞれ表示されます。
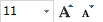 フォントサイズの選択
フォントサイズの選択- フォントサイズの変更には、サイズを指定する方式と相対的な関係で[大きくする][小さくする]方法とがあります。
 リストからサイズを選択
リストからサイズを選択- を左クリックしてリストを表示し、そこから適当なフォントサイズを選択してください。

サイズリストからフォントサイズを選択 - リストに表示されていないフォントサイズを選択したい場合は以下の手順に従ってください。
- はじめに、フォントサイズを変更したい文字列を選択します。
- 次に、IMEをOffにする、または[半角英数]モードに切り替えます。
- フォントサイズのリストボックスを左クリックします。
- 直接目的のフォントサイズを入力し、Enterキーを押してください。
 フォントサイズを一段階拡大
フォントサイズを一段階拡大- 選択した文字列のフォントを一段階(各段階は上記フォントリストサイズに従います)拡大します。
 フォントサイズを一段階縮小
フォントサイズを一段階縮小- 選択した文字列のフォントを一段階(各段階は上記フォントリストサイズに従います)縮小します。
 書式の選択
書式の選択- 選択した文字列に対して、特殊な置換を行う機能です。詳しくはこちらを参照して下さい。
![[文字種の変換]のオプション](images/066.png)
[文字種の変換]のオプション  書式のクリア
書式のクリア- 選択した文字列の書式を削除(クリア)し、標準の状態(ページレイアウトで設定されたフォント・文字サイズ)に戻します。
 ルビ(振り仮名)
ルビ(振り仮名)- 選択した文字列にルビ(振り仮名)を振ります。詳しくはこちらを参照して下さい。
 囲み線
囲み線- 選択した文字の周囲を線で囲みます。囲み線を外したい場合は、囲み線が適応されている部分を選択し、もう一度
 を押して下さい。
を押して下さい。

囲み線  ボールド(太字)
ボールド(太字)- 選択した文字列にボールド(太字)をかけます。
- 通常、日本語の文字組版では、ボールドを使用することは推奨されません。日本語(漢字や仮名など)の文字を太くする場合には、文字幅(ウエイト)の広いフォントを利用しましょう(W3サイズのフォント→W5サイズのフォントなど)。
 イタリック(斜体)
イタリック(斜体)- 選択した文字列にイタリック(斜体)をかけます。
- アルファベットでは斜体は、引用文献などを明示するために使用されます。
- 日本語の文字修飾では斜体を利用する習慣がそもそも存在しません。そのため、日本語(漢字や仮名など)での利用は推奨されません。
 アンダーライン(下線)
アンダーライン(下線)- 選択した文字列にアンダーラインを引きます。
- を左クリックしてリストを表示し、そこから適当な種類の線種を選択することも可能です。
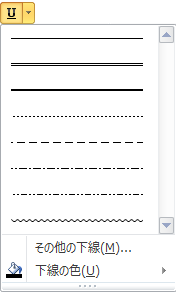
下線のオプション - [その他の下線]を選択すると、フォントのダイアログボックスが開きます。ダイアログボックスの[下線]から、リストに表示しきれなかった線種を選択することができます。
- [下線の色]を選択すると、線の色を変更する事ができます。また、[その他の色]を選択すると、自分の好きな色を設定することも可能です。
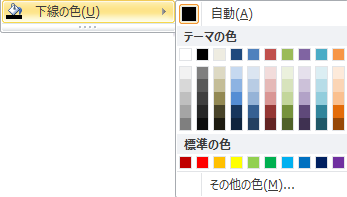
下線の色を選択 
色の設定(標準) 
色の設定(ユーザー設定) - 縦書きの際、文字列の言語設定によっては下線が左側につく場合があります。こちらのページを参照して訂正してください。
 取り消し線
取り消し線- 選択した文字列の中央に一重の取り消し線を付けます。
 下付き文字
下付き文字- 選択した文字列を半分のサイズにし、上下方向を文字ベースラインに揃えます。
 上付き文字
上付き文字- 選択した文字列を半分のサイズにし、上下方向を元の文字サイズと同じ高さに揃えます。
 文字の効果
文字の効果- 選択した文字列に立体・光彩・反射などの特殊な効果をかけをします。

文字の効果 - 文字を選択後、を左クリックしてリストを表示し、そこから適当な種類の効果を選択するか、個別のオプションから[文字の輪郭][影][反射][光彩]に関する設定を行うことで、更に細かい設定も可能です。
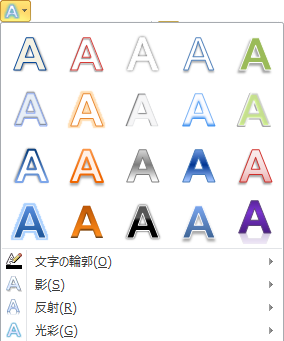
文字の効果のオプション  蛍光ペン
蛍光ペン- 選択した文字列の背景に色を塗ります。
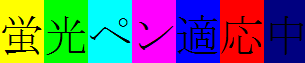
蛍光ペン - ボタンをそのまま左クリックすると、現在選択されている色で塗られます。
- 他の色を選択したい場合は、を左クリックしてオプションを表示して目的の色を選択してください。
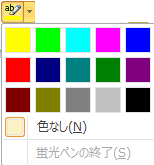
蛍光ペンのオプション - 蛍光ペン表示をやめたい場合には、オプションから[色無し]を選択して下さい。
 フォントの色
フォントの色- 選択した文字列に色を塗ります。

フォントの色実行例 - ツールバーのボタンをクリックすると、現在選択されている色で塗られます。
- 他の色を選択したい場合は、を左クリックしてオプションを表示して目的の色を選択してください。
- フォントの色は、テンプレートセットのテーマ設定に基づいて、予めセットされている[テーマの色]と、2003以前でおなじみの[標準の色]に加え、自分で色を設定する[その他の色]およびグラデーションの設定が可能です。
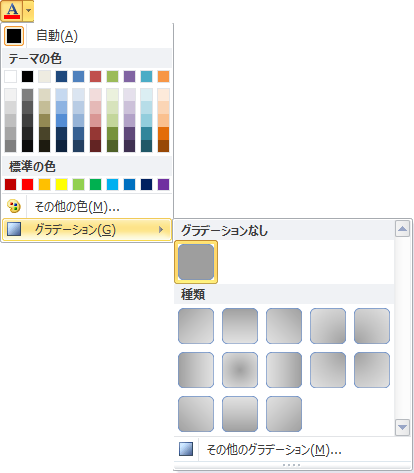
フォント色のオプション - [その他の色]を選択すると、[色の設定]のダイアログボックスが表示されます。
- 目的の色を左クリックして選択し、をクリックしてください。

色の設定(標準) - [ユーザー設定]のタブでは、任意の色を作成する事ができます。

色の設定(ユーザー設定)  網掛け
網掛け- 選択した文字列に網掛けをします。
 囲い文字
囲い文字- 選択した文字列を囲う[囲い文字]のダイアログボックスを呼び出します。
![[囲い文字]のダイアログボックス](images/091.png)
[囲い文字]のダイアログボックス
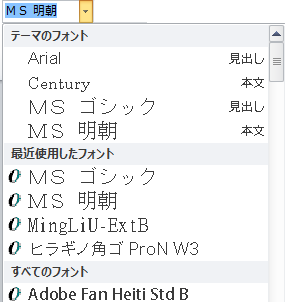
段落
 箇条書き
箇条書き- 箇条書きにします。
- 詳しくは、箇条書きの解説のページを参照してください。
 段落番号
段落番号- 段落番号を付けます(番号付きリスト)。
- 段落番号解説のページを参照してください。
 アウトライン
アウトライン- 段落にアウトラインを設定します。
 インデント解除
インデント解除- インデントを一文字分戻します。
 インデント
インデント- 一文字分字下げ(インデント)します。
- 但し、[ページ設定]で設定したフォントサイズの一文字分になります。
 拡張書式
拡張書式- 選択した文字列に対し、特殊な書式を実行します。ボタンを左クリックするとオプション画面が表示されますので、そこから必要な機能を選択してください。
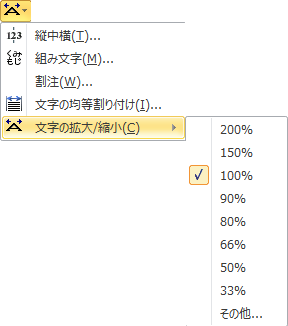
拡張書式のオプション - 縦中横
- 組み文字
- 割注
- 文字の均等割り付け
- 文字の拡大/縮小
 並べ替え
並べ替え- 段落や表の行単位で、文字列や数値を指定した順序で並び替えます。
 編集記号の表示/非表示
編集記号の表示/非表示- 空白やタブ記号などの編集記号について、可視化・不可視化を切り替えて表示します。編集時に出やすい空白記号のゴミなどを見つけるためには、可視化しておいた方がよいかと思います。
 左揃え
左揃え- 各行の文字列を、段落の左端に揃えるようにします。
 中央揃え(センタリング)
中央揃え(センタリング)- 各行の文字列を、段落の中央に揃えるようにします。
 右揃え
右揃え- 各行の文字列を、段落の右端に揃えるようにします。
 両端揃え
両端揃え- 各行の文字列を、段落の両端に揃えるようにします。
 行間
行間- 行間を設定します。
- を左クリックしてオプションを表示し、そこから目的の行間を選択してください。
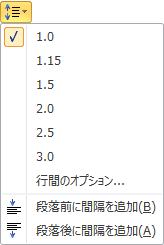
行間のオプション - [行間のオプション]を左クリックすると、[段落]のダイアログボックス→[インデントと行間隔]のタブ画面が表示されます。詳細な設定を行いたい場合は、ここで設定後を左クリックしてください。
![[インデントと行間隔]のタブ画面](images/054.png)
[インデントと行間隔]のタブ画面  文字列の背景色
文字列の背景色- 選択した文字列の背景に色を塗ります。

文字列の背景色実行例 - ツールバーのボタンをクリックすると、現在選択されている色で塗られます。[蛍光ペン]との違いは、[蛍光ペン]が行間の高さいっぱいまで色を塗るのに対し、[文字列の背景色]は文字の高さまでしか色をつけない点にあります。
- 他の色を選択したい場合は、を左クリックしてオプションを表示して目的の色を選択してください。
- フォントの色は、テンプレートセットのテーマ設定に基づいて、予めセットされている[テーマの色]と、2003以前でおなじみの[標準の色]に加え、自分で色を設定する[その他の色]およびグラデーションの設定が可能です。
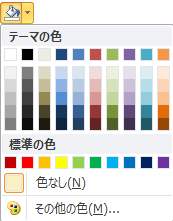
背景色のオプション - 背景色を削除したい場合には[色無し]を選択して下さい。
- [その他の色]を選択すると、[色の設定]のダイアログボックスが表示されます。
- 目的の色を左クリックして選択し、をクリックしてください。

色の設定(標準) - [ユーザー設定]のタブでは、任意の色を作成する事ができます。

色の設定(ユーザー設定)  罫線
罫線- 指定した段落、文字列を対象に罫線を引きます。
- 罫線を設定するには、を左クリックしてオプションを表示して目的の罫線を指定して下さい。
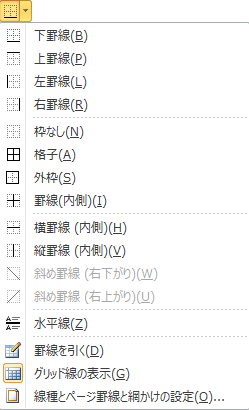
罫線のオプション
スタイル
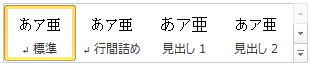 スタイルギャラリー
スタイルギャラリー- 文書の段落の性質に基づいて、あらかじめセットしておいたスタイルを適応します。
- また、右下のを左クリックすると、ギャラリーが拡張表示されますので、目的のスタイルが捜しやすくなるかと思います。
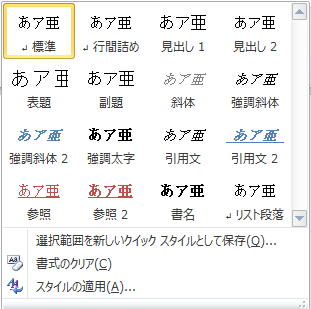
スタイルギャラリーを拡大  スタイルの変更
スタイルの変更- スタイルのテンプレートセット(スタイル・配色・フォントなど)を切り替えます。
- ボタンを左クリックすると、オプションが表示されますので、目的のスタイルセットに切り替えて下さい。
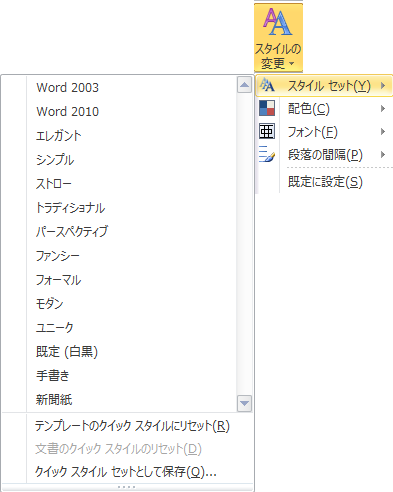
スタイルの変更
