- Excelの基本は[数式]と[関数]ですが、Excelを本格的に使いこなすためには、関数を理解する事が肝要となります。
- ここでは、Excelでの関数の入力方法と扱い方について、初歩的な関数を中心に学習しましょう。
SUM(合計)
書式: =SUM(範囲1,[範囲2]…)
範囲は「A1からA10まで」を例にすると「A1:A10」となる。
- [SUM]関数は、ある特定範囲の合計を算出する関数です。
- [数学/三角]に分類されていますが、大抵[最近使用した関数]の所に表示されていると思います。
- SUM関数を実行する手順は以下の通りです。
- SUM関数を実行したいセルをアクティブにします。
- 数式バー左横の[関数の挿入]ボタン
 を左クリックして、関数挿入のダイアログボックスを表示し、[SUM]を選択して[OK]を左クリックします。
を左クリックして、関数挿入のダイアログボックスを表示し、[SUM]を選択して[OK]を左クリックします。 - 引数を設定するダイアログボックスが表示されます。
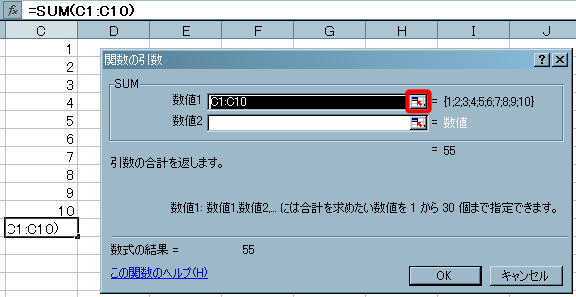
- SUM関数の場合は、引数として範囲を設定する必要があります。
- 一応、自動的にExcelでは範囲を仮設定します。この範囲でよければ[OK]を左クリックしてください。
- もし、仮想範囲が指定したい範囲と違っていたら、範囲を左ドラッグして再選択します。
- 引数指定のダイアログボックスが表示されていてじゃまな場合は、
 (上図の赤丸で囲んだ部分)を左クリックすると、ダイアログボックスの表示を小さくする事が出来ます。
(上図の赤丸で囲んだ部分)を左クリックすると、ダイアログボックスの表示を小さくする事が出来ます。
- 表示を元に戻したい場合は、右端の
 を左クリックしてください。
を左クリックしてください。 - 複数の範囲を選択したい場合は、[数値2][数値3]を順に選択してください。
- 範囲を選択し終わったら[OK]を左クリックすると関数が実行されて、合計が表示されます。
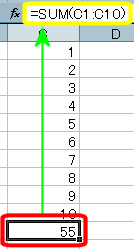
ツールバーでSUM関数を実行
- 次の方法でもSUM関数は実行可能です。
- SUM関数を実行したいセルをアクティブにします。
- ツールバーの
 横の[▼]を左クリックし
ます。
横の[▼]を左クリックし
ます。 - リストが表示されたら、[合計]を選択します。
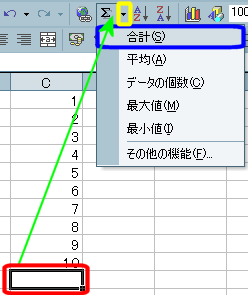
- 自動的に計算範囲が表示されます。
- 選択範囲が間違っていれば、左ドラッグで範囲を再選択します。
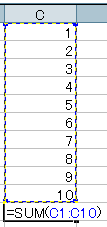
- 範囲を選択したら[Enter]キーを押して確定してください。
↑ ページ先頭
AVERAGE(平均)
書式: =AVERAGE(範囲1,[範囲2]…)
範囲は「A1からA10まで」を例にすると「A1:A10」となる。
- [AVERAGE]関数は、選択範囲の平均(算術平均・選択範囲の合計を選択個数で割る)を算出する関数です。
- [統計]に分類されていますが、大抵[最近使用した関数]の所に割り当てられていると思います。
- 幾何平均は[GEOMEAN]関数を利用します。
- AVERAGE関数を実行する手順は以下の通りです。
- AVERAGE関数を実行したいセルをアクティブにします。
- 数式バー左横の[関数の挿入]ボタン
 を左クリックして、関数挿入のダイアログボックスを表示し、[AVERAGE]を選択して[OK]を左クリックします。
を左クリックして、関数挿入のダイアログボックスを表示し、[AVERAGE]を選択して[OK]を左クリックします。 - 引数を設定するダイアログボックスが表示されます。
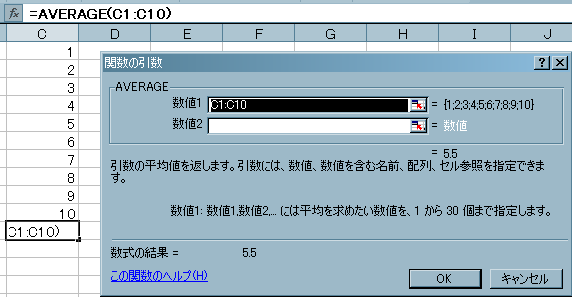
- AVERAGE関数の場合は、引数として範囲を設定する必要があります。
- 一応、自動的にExcelでは範囲を仮設定します。この範囲でよければ[OK]を左クリックしてください。
- もし、仮想範囲が指定したい範囲と違っていたら、範囲を左ドラッグして再選択します。
- 複数の範囲を選択したい場合は、[数値2][数値3]を順に選択してください。
- 範囲を選択し終わったら[OK]を左クリックすると関数が実行されて、(算術)平均値が表示されます。
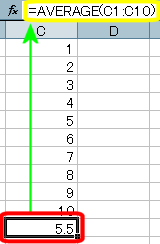
- 上のSUM関数と同じく、ツールバーの
 横の[▼]を左クリックしてリストを表示する方法でも実行できます。
横の[▼]を左クリックしてリストを表示する方法でも実行できます。 - リストの[平均]を選択してください。
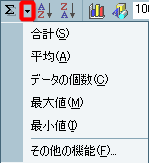
↑ ページ先頭
MAX・MIN(最大値・最小値)
書式: =MAX(範囲1,[範囲2]…)
書式: =MIN(範囲1,[範囲2]…)
範囲は「A1からA10まで」を例にすると「A1:A10」となる。
- 引数の最大値(MAX)・最小値(MIN)を求める関数です。
- 両関数は、[統計]に分類されています。
- [MAX]もしくは[MIN]関数を実行する手順は以下の通りです。
- [MAX]もしくは[MIN]関数を実行したいセルをアクティブにします。
- 数式バー左横の[関数の挿入]ボタン
 を左クリックして、関数挿入のダイアログボックスを表示し、[MAX]もしくは[MIN]を選択して[OK]を左クリックします。
を左クリックして、関数挿入のダイアログボックスを表示し、[MAX]もしくは[MIN]を選択して[OK]を左クリックします。 - 引数を設定するダイアログボックスが表示されます。
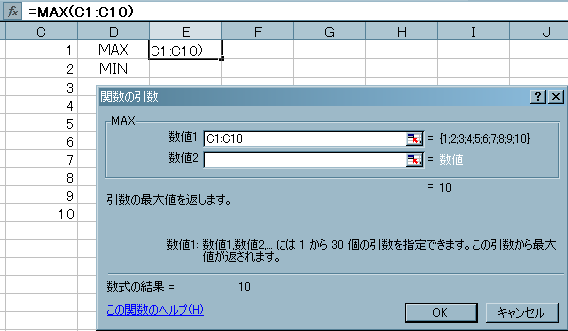
- MAX及びMIN関数の場合は、引数として範囲を設定する必要があります。
- 一応、自動的にExcelでは範囲を仮設定します。この範囲でよければ[OK]を左クリックしてください。
- もし、仮想範囲が指定したい範囲と違っていたら、範囲を左ドラッグして再選択します。
- 複数の範囲を選択したい場合は、[数値2][数値3]を順に選択してください。
- 範囲を選択し終わったら[OK]を左クリックすると関数が実行されて、最大値(もしくは最小値)が表示されます。
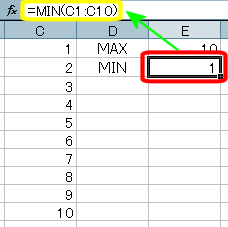
- 上のSUM関数と同じく、ツールバーの
 横の[▼]を左クリックしてリストを表示する方法でも実行できます。
横の[▼]を左クリックしてリストを表示する方法でも実行できます。 - [MAX]の場合は[最大値]を、[MIN]の場合は[最小値]をそれぞれ選択してください。
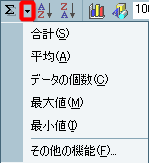
範囲
- MAXとMIN関数を利用して、統計学で言う所のデータの[範囲]を求める事が出来ます。
- この場合の[範囲]とは、[データ中の最も大きい値から最も小さい値を引いた値]になります。
- 従って、MAX関数で求めた最大値から、MIN関数で求めた最小値を引けば、[範囲]を求める事が出来ます。
- 別なセルに、MAX・MINそれぞれを求めて、その結果を利用して[範囲]を求める事も可能です。
- 以下のように、一つの数式中にMAX・MIN関数を同時に求め、それを引く形の表記にしても[範囲]を求める事が出来ます。
書式: =MAX(範囲1,[範囲2]…)-MIN(範囲1,[範囲2]…)
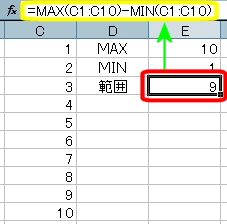
↑ ページ先頭
MEDIAN(中央値)
書式: =MEDIAN(範囲1,[範囲2]…)
範囲は「A1からA10まで」を例にすると「A1:A10」となる。
- 選択範囲を両端から順に数えて、丁度中央に位置する値を求めます。
| 数値 | 1 | 3 | 5 | 7 | 9 |
|---|---|---|---|---|---|
| 端からの順番 | 1 | 2 | 3 | 2 | 1 |
- 上の表を例にすると、両端から順に1番目、2番目と数えると、次の3番目が真ん中になります。
- 従って、両端から3番目に位置する数値である[5]が中央値になります。
- 偶数の場合は、中央の二値の算術平均が中央値になります。
1・3・5・7・9→データの数が奇数→中央値は[5]
1・3・5・7・9・11→データの数が偶数→中央値は[5と7の算術平均]=[6]
- この関数は[統計]に分類されています。
- MEDIAN関数を実行する手順は以下の通りです。
- MEDIAN関数を実行したいセルをアクティブにします。
- 数式バー左横の[関数の挿入]ボタン
 を左クリックして、関数挿入のダイアログボックスを表示し、[MEDIAN]を選択して[OK]を左クリックします。
を左クリックして、関数挿入のダイアログボックスを表示し、[MEDIAN]を選択して[OK]を左クリックします。 - 引数を設定するダイアログボックスが表示されます。
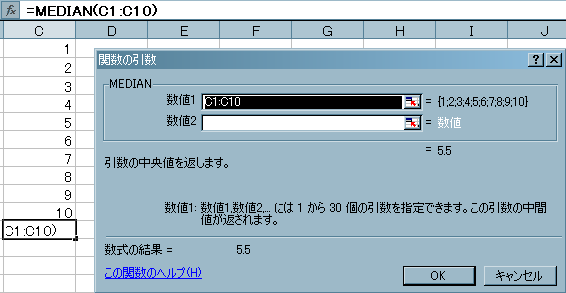
- MEDIAN関数の場合は、引数として範囲を設定する必要があります。
- 一応、自動的にExcelでは範囲を仮設定します。この範囲でよければ[OK]を左クリックしてください。
- もし、仮想範囲が指定したい範囲と違っていたら、範囲を左ドラッグして再選択します。
- 複数の範囲を選択したい場合は、[数値2][数値3]を順に選択してください。
- 範囲を選択し終わったら[OK]を左クリックすると関数が実行されて、中央値が表示されます。
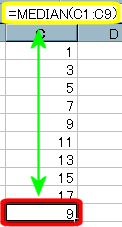
↑ ページ先頭
MODE(最頻値)
書式: =MODE(範囲1,[範囲2]…)
範囲は「A1からA10まで」を例にすると「A1:A10」となる。
- 選択範囲中、もっとも頻出する値を値を求めます。
- この関数は[統計]に分類されています。
- MEDIAN関数を実行する手順は以下の通りです。
- MEDIAN関数を実行したいセルをアクティブにします。
- 数式バー左横の[関数の挿入]ボタン
 を左クリックして、関数挿入のダイアログボックスを表示し、[MEDIAN]を選択して[OK]を左クリックします。
を左クリックして、関数挿入のダイアログボックスを表示し、[MEDIAN]を選択して[OK]を左クリックします。 - 引数を設定するダイアログボックスが表示されます。
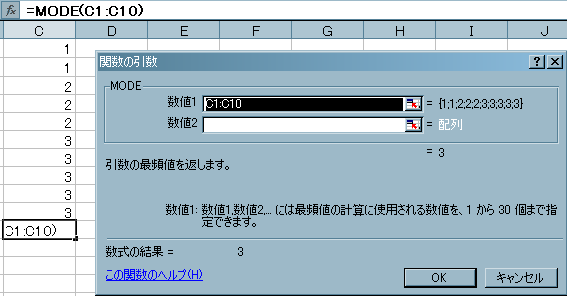
- MODE関数の場合は、引数として範囲を設定する必要があります。
- 一応、自動的にExcelでは範囲を仮設定します。この範囲でよければ[OK]を左クリックしてください。
- もし、仮想範囲が指定したい範囲と違っていたら、範囲を左ドラッグして再選択します。
- 複数の範囲を選択したい場合は、[数値2][数値3]を順に選択してください。
- 範囲を選択し終わったら[OK]を左クリックすると、関数が実行されて合計が表示されます。
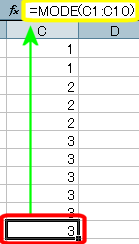
↑ ページ先頭
STDEVA(標準偏差)
書式: =STDEVA(範囲1,[範囲2]…)
範囲は「A1からA10まで」を例にすると「A1:A10」となる。
- [標準偏差]は選択範囲の値のばらつき度を平均値を基準として求める関数です。
- 標準偏差の値が大きいほどデータのばらつきが大きい事を示します。
- 平均値±標準偏差の値に、全体の三分の二のデータが含まれます。
- 平均値±標準偏差×1.96の値に、全体の95%のデータが含まれます。
- この関数は[統計]に分類されています。
- STDEVA関数を実行する手順は以下の通りです。
- STDEVA関数を実行したいセルをアクティブにします。
- 数式バー左横の[関数の挿入]ボタン
 を左クリックして、関数挿入のダイアログボックスを表示し、[STDEVA]を選択して[OK]を左クリックします。
を左クリックして、関数挿入のダイアログボックスを表示し、[STDEVA]を選択して[OK]を左クリックします。 - 引数を設定するダイアログボックスが表示されます。
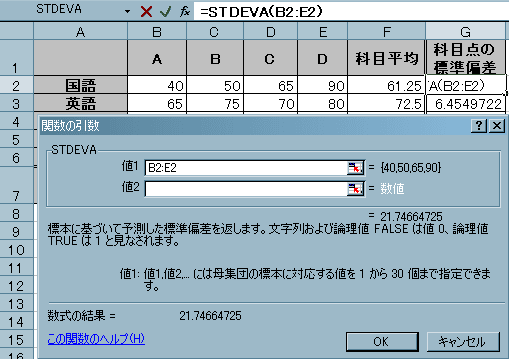
- STDEVA関数の場合は、引数として範囲を設定する必要があります。
- 一応、自動的にExcelでは範囲を仮設定します。この範囲でよければ[OK]を左クリックしてください。
- もし、仮想範囲が指定したい範囲と違っていたら、範囲を左ドラッグして再選択します。
- 複数の範囲を選択したい場合は、[数値2][数値3]を順に選択してください。
- 範囲を選択し終わったら[OK]を左クリックすると、関数が実行されて合計が表示されます。
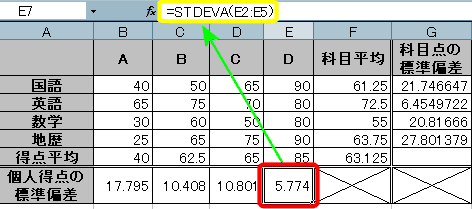
↑ ページ先頭