睡人亭トップ→授業用→MS Wordを使いこなす→ヘッダーとフッター
ヘッダーの入力
メニューから[表示]→[ヘッダーとフッター]を選択してください。
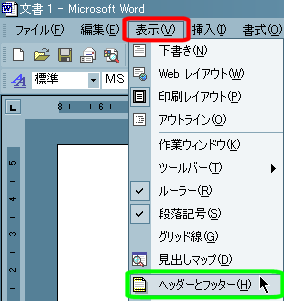
ヘッダーとフッターの編集領域が選択され、通常の編集領域部分は薄く表示されます。
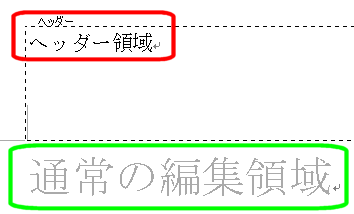
[ヘッダーとフッター]ツールバーも表示されているはずです。
ヘッダー・フッター領域には、通常の編集領域と同様に文字列が入力できます。
フォントの種類や大きさの変更なども、ツールバーのフォント・文字サイズを利用して簡単に変更可能です。
左右寄せやセンタリングも同様にツールバーを利用して変更できます。

ヘッダー・フッター部への入力が終わったら、ツールバーの![]() を左クリックしてください。
を左クリックしてください。
通常の編集領域に文字列が入力可能になります。
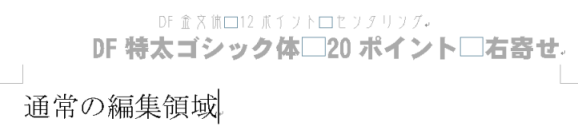
ヘッダー・フッター領域を再編集したい場合は、ヘッダー・フッター領域にマウスカーソルを合わせて左ダブルクリックするか、メニューの[表示]→[ヘッダーとフッター]を選択してください。
定型句の入力
定型句を入力するには、[ヘッダーとフッター]ツールバーを利用します。
ヘッダー(フッター)領域の、定型句を挿入したい箇所にマウスカーソルを合わせて左クリックします。
ツールバーの[定型句の挿入]にマウスカーソルを合わせて左クリックすると、メニューが表示されます。
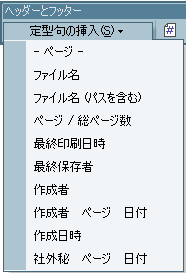
メニューが表示されたら、目的の項目を左クリックすれば定型句が挿入されます。
ツールバーの以下のボタンを押しても定型句が挿入可能です。
![]() 現在のページ番号の挿入
現在のページ番号の挿入
![]() 総ページ数の挿入
総ページ数の挿入
![]() 現在の日付の挿入
現在の日付の挿入
![]() 現在の時刻の挿入
現在の時刻の挿入
ヘッダー・フッターのページ番号の書式を変更するには、ツールバーの![]() を左クリックして[ページ番号の書式]ダイアログボックスを表示して設定します。
を左クリックして[ページ番号の書式]ダイアログボックスを表示して設定します。

ヘッダー・フッター部への入力が終わったら、ツールバーの![]() を左クリックしてください。
を左クリックしてください。
注意事項
ヘッダー・フッターの定型句の挿入では、Wordがカーソル位置の文字列に応じて自動的に言語設定を判別する関係上、定型句挿入メニューを左クリックすると英語や中国語など、日本語以外のメニューが表示される場合があります。
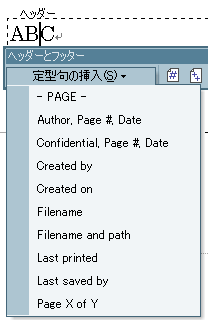
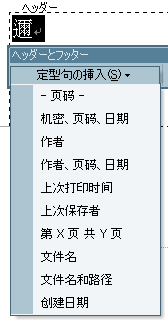
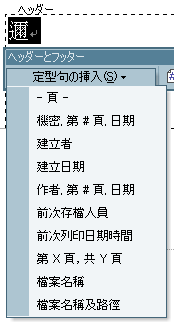
その場合は、挿入部分にひらがなを一文字入力しておいて、定型句の挿入を再実行しましょう。
挿入後、余分なひらがなを削除するのを忘れないようにしてください。
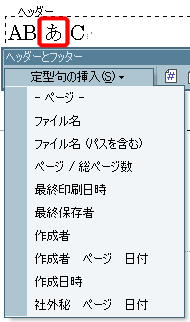
ページ番号の挿入
文書が複数のページにまたがるときは、各ページにページ番号を入れておきましょう。
ページ番号は、フッターの部分に入れるのが一般的です。
メニューの[挿入]→[ページ番号]を選択します。
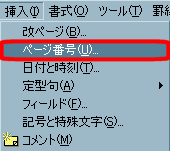
[ページ番号]のダイアログボックスが表示されます。

- 位置
- ページ番号を挿入する位置を設定します。以下の五種類が設定可能です。
- ページの上 ページの下 ページの中央 ページの内側 ページの外側
- 横位置
- [位置]で設定したページ番号の横方向の位置を設定します。以下の五種類が設定可能です。
- 左 右 中央 内側 外側
- サンプル
- 設定したページ位置のイメージが表示されます。
- 最初のページにページ番号を挿入する
- 文書の最初のページからページ番号を付けたい場合は、ここにチェックを入れます。
- 最初のページは表紙などで使うからページ番号は入れたくないような場合には、ここのチェックをはずしてください。
- ページ番号の書式
- フォントなど、詳細な設定を行いたい場合は、ここを左クリックしてダイアログボックスを表示します。
- ページ番号に関する設定が終了したら、[OK]を左クリックしてください。
- ページ番号が挿入されます。

Wordでは、ページ領域の上下の余白に、本文とは別個に文字列などを挿入できます。
これら余白に挿入された文字列は自動的に全ページに割り振られますので、あらかじめ各ページに入れておきたい情報を記述するのに利用されます。
余白は、ページの上(ヘッダー)、下(フッター)とにそれぞれ分かれます。
Wordでは、ページ領域の上下の余白に、本文とは別個に文字列などを挿入できます。
一般的に、ヘッダーには文書名・日付・作成者など、文書に関する各種情報が入力されます。
フッター部には、ページ数を入れる場合に利用される事がほとんどです。