- Excelのワークシートを印刷する場合、あらかじめ印刷に関して設定をしておきましょう。
- その方が効率よく印刷できます。
- 特に[印刷範囲]や[印刷する縦横のページ数]等は、必ず印刷する前に設定しておきましょう。
印刷範囲の設定
- 印刷する範囲をマウスで選択します。
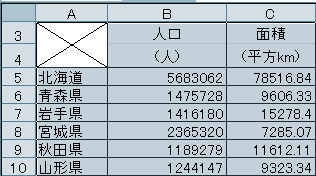
- 範囲選択後、メニューの[ファイル]→[印刷範囲]→[印刷範囲の設定]を選択します。
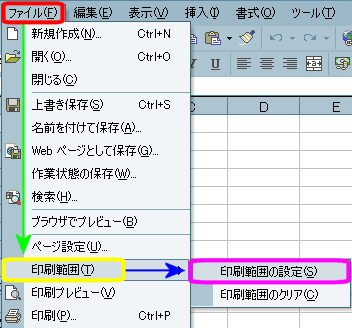
- これで、印刷範囲の設定が完了しました。
↑ ページ先頭
ページ設定と印刷
- 印刷範囲の設定後、[ページ設定]で細かい印刷方法を設定します。
- メニューの[ファイル]→[ページ設定]を選択して[ページ設定]のダイアログボックスを開きます。
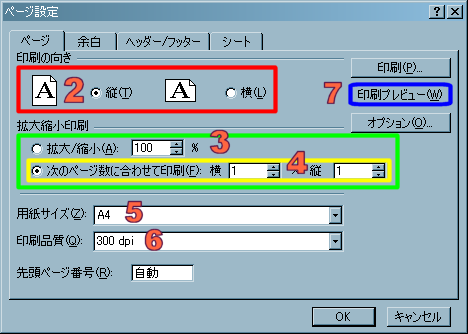
- [印刷の向き]で紙の向きを設定します。
- ラジオボタン
 を左クリックして設定してください。
を左クリックして設定してください。
- [拡大縮小印刷]で、紙にどの大きさで印刷するかを設定します。
- [%]単位で設定するよりも、[横何ページ、縦何ページ]で設定した方がわかりやすいかと思います。
- とりあえず一枚に収めたい場合は、ここで[横1×縦1]ページに印刷と設定しておきましょう。
- [用紙サイズ]で、印刷する用紙を選択します。
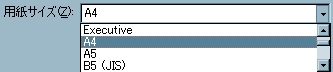
- [印刷品質]で、印刷する品質を選択します。300dpiと600dpiが選択可能です。
- 600dpiの方が精細な印刷結果になりますが、印刷するプリンタの性能にも左右される事に注意しましょう。

- 設定後、[印刷]を左クリックすれば印刷が開始されますが、一応[印刷プレビュー]で印刷のイメージを確認しておきましょう。
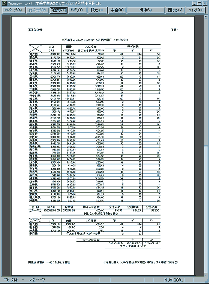
- プレビュー画面のツールバーのうち、[印刷]を左クリックすると、印刷のダイアログボックスが表示されます。
- [設定]を左クリックすると、[ページ設定]のダイアログボックスが表示されます。
- [閉じる]を左クリックすると、[印刷プレビュー]が終了します。
↑ ページ先頭
ヘッダー/フッターの編集
- [ページ設定]のダイアログボックスで[ヘッダー/フッター]のタブを左クリックすると、ヘッダーとフッターの編集用ダイアログボックスに切り替わります。
- メニューの、[表示]→[ヘッダーとフッター]を選択しても、同じダイアログボックスが表示されます。
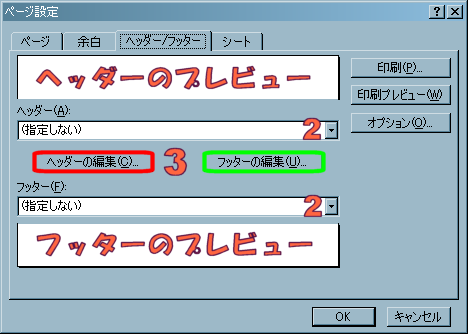
- ヘッダー/フッター下のリストボックスからは、あらかじめ設定されている書式を選択する事が可能です。
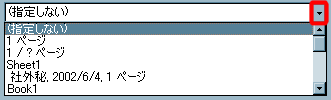
- ヘッダー/フッターを直接編集したい場合には、[ヘッダーの編集][フッターの編集]をそれぞれ左クリックします。
- 編集用のダイアログボックスが表示されます。
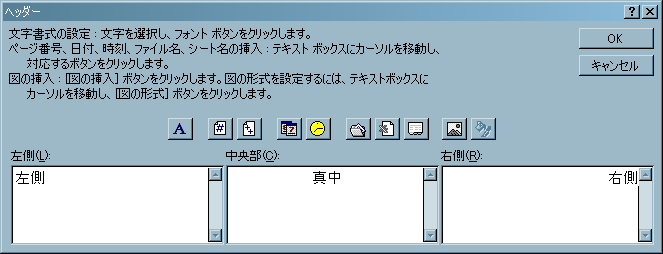
- それぞれ、ページの左側・中央部・右側と表示エリアが設定されています。
- 目的の場所を左クリックして選択した後、編集してください。
- 上のツールボタンを押すと、左からそれぞれ順に[フォント][ページ番号][総ページ数][現在の日付][現在の時刻][ファイル名][シート名]を入力されます。
- 設定が終わったら[OK]を左クリックします。
- [ページ設定]のダイアログボックスに戻ります。
- プレビュー部分にヘッダーが表示されますので、確認しましょう。

- 最後にもう一度[OK]を左クリックして編集画面に戻ってください。
↑ ページ先頭